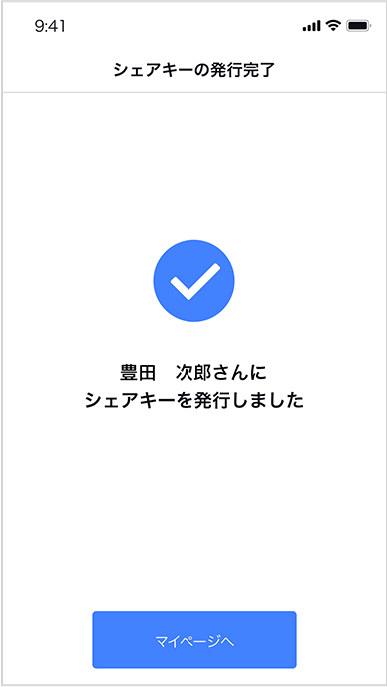シェアキーを発行する
シェアキーを発行する
- メニュー
- PDFで見る
- 動画で見る
クルマをシェアしたい方へ、シェアキーを発行することができます。
シェアキーを受け取ったシェアユーザーは、自分のスマホでクルマを操作することができるようになります。
オーナーは、シェアキーの機能や、利用期間を設定することができます。
<MEMO>
1台のクルマに対して、シェアキーは5本まで発行できます。
QRコードでシェアキーを発行する
1
マイページの【シェアキー発行】をタップします。
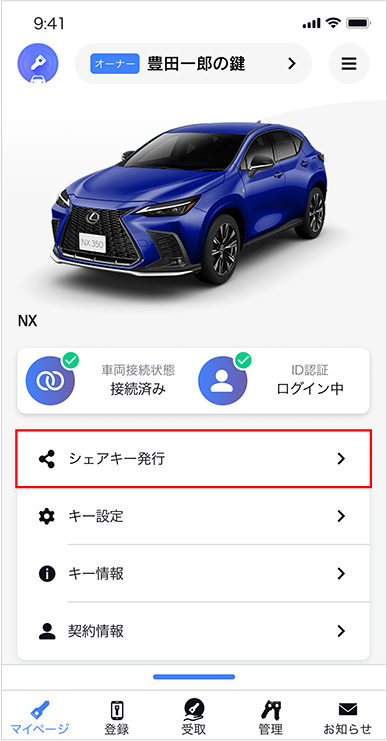
2
シェアキー発行の手順が表示されます。
手順を確認し、【QRコードでシェア】をタップします。

3
本人確認のため、スマホの生体認証、もしくはパスコードを入力します。

- 注意
事前にスマホの生体認証(指紋認証など)、またはパスコードの設定をおこなってください。
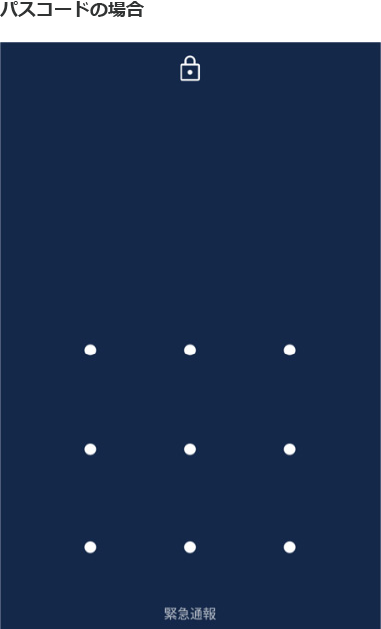
4
シェアキー利用者(シェアユーザー)にQRコードをスキャンしてもらい、受け取りを申請してもらいます≫QRコードでシェアキーを受け取る

- 注意
QRコードの有効期限は5分間です。5分経過した場合、QRコードを再発行してください。
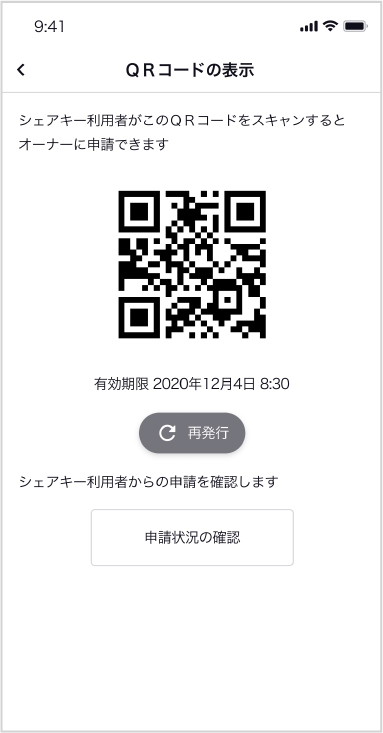
5
シェアキー利用者(シェアユーザー)の申請状況を確認します。
QRコードの表示画面から【申請状況の確認】をタップします。

6
シェアキー利用者(シェアユーザー)から申請がされると以下の画面が表示されますので【OK】をタップします。
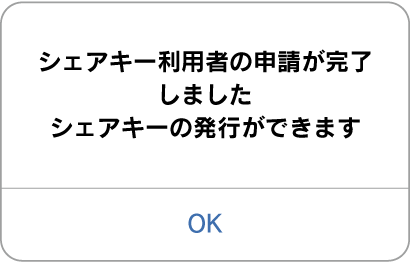

- 注意
有効期限が切れた場合は、再度、シェアキーを発行する必要があります。
7
名称の設定と車両制御の設定、利用期限の設定をおこない【キーの設定を確認する】をタップします。

- 注意
名称の設定や車両制御の設定、利用期限の設定はあとから変更することはできません。
名称の設定の際、スペース、(){}[]/\+$>_|^?は使用できません。

8
設定内容を確認し【シェアキーの発行】をタップします。
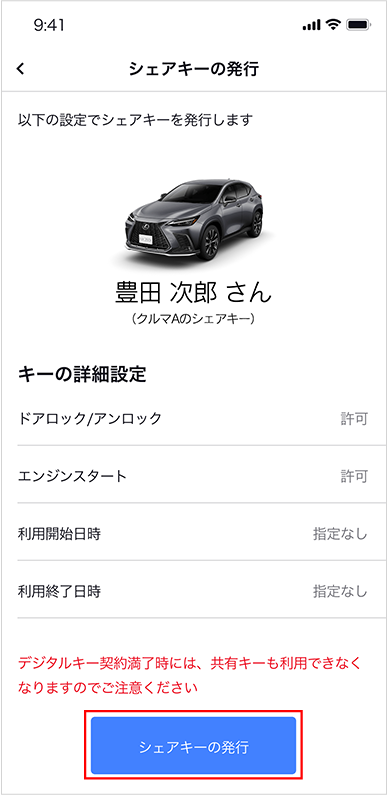
9
シェアキーの発行が完了します。
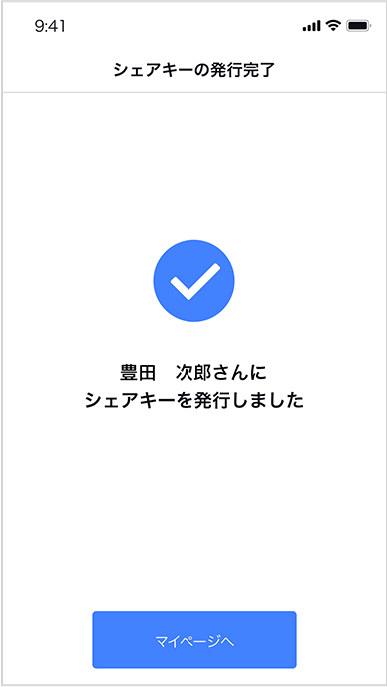
SMSでシェアキーを発行する

- 注意
SMSで認証コードを発行するには、シェアユーザーが事前に「TOYOTAアカウント」に電話番号を登録している必要があります。登録がない場合、認証コードは送信されません。
1
マイページの【シェアキー発行】をタップします。
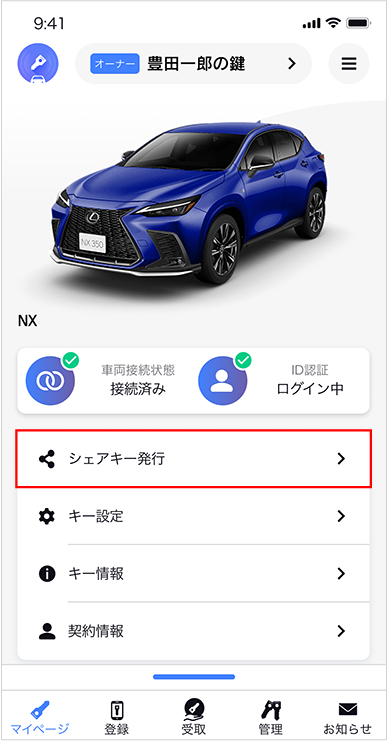
2
シェアキー発行の手順が表示されます。
手順を確認し、【SMSでシェア】をタップします。
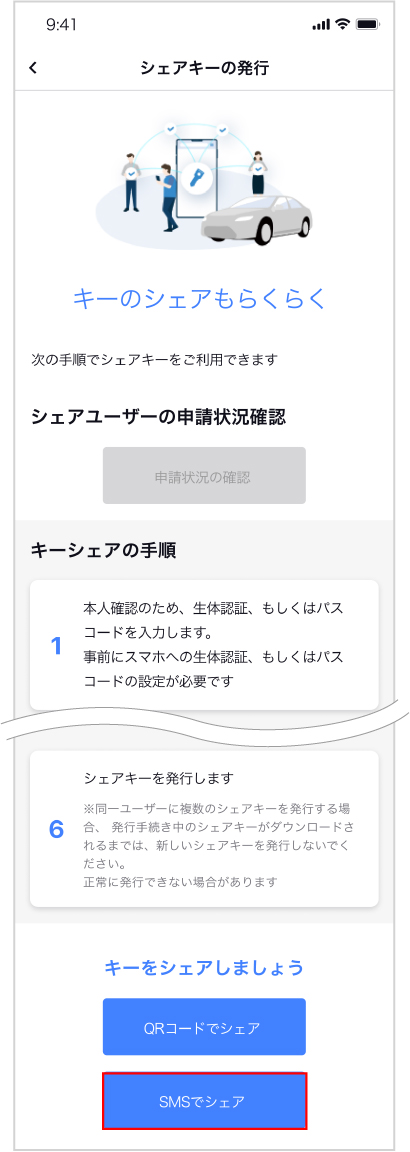
3
本人確認のため、スマホの生体認証、もしくはパスコードを入力します。

- 注意
事前にスマホの生体認証(指紋認証など)、またはパスコードの設定をおこなってください。
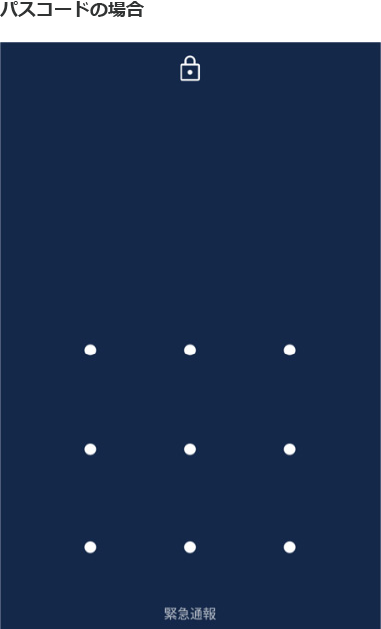
4
シェアキー利用者(シェアユーザー)の電話番号を入力し、送信します。

- 注意
電話番号の間違いにご注意ください。
シェアキー利用者(シェアユーザー)がSMSを受け取ったら申請をしてもらいます。
≫SMSでシェアキーを受け取る

- 注意
SMSで発行した認証コードの有効期限は3分間です。
3分以上経過した場合、認証コードを再発行してください。
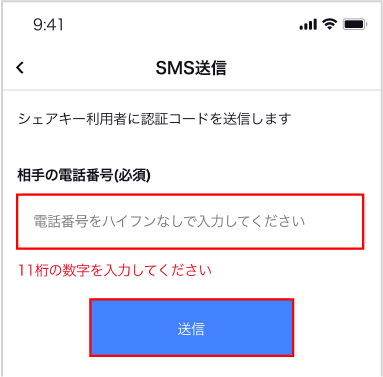
<MEMO>
認証コードの送信後、シェアキー利用者(シェアユーザー)の申請状況を確認するには、マイページの【シェアキー発行】をタップし、シェアキーの発行画面の【申請状況の確認】をタップします。
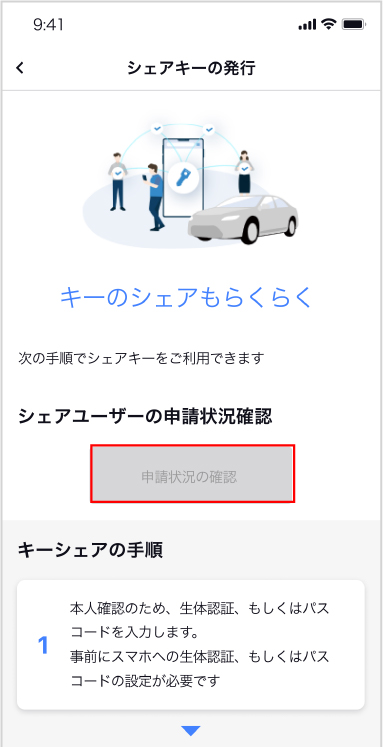
5
シェアキー利用者(シェアユーザー)から申請がされると以下の画面が表示されますので【OK】をタップします。
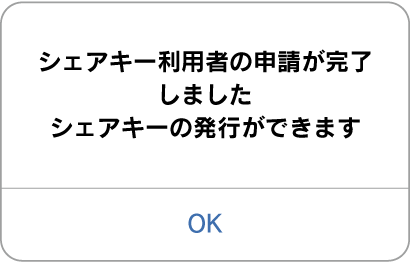

- 注意
有効期限が切れた場合は、再度、シェアキーを発行する必要があります。
6
名称の設定と車両制御の設定、利用期限の設定をおこない【キーの設定を確認する】をタップします。

- 注意
名称の設定や車両制御の設定、利用期限の設定はあとから変更することはできません。
名称の設定の際、スペース、(){}[]/\+$>_|^?は使用できません。

7
設定内容を確認し【シェアキーの発行】をタップします。
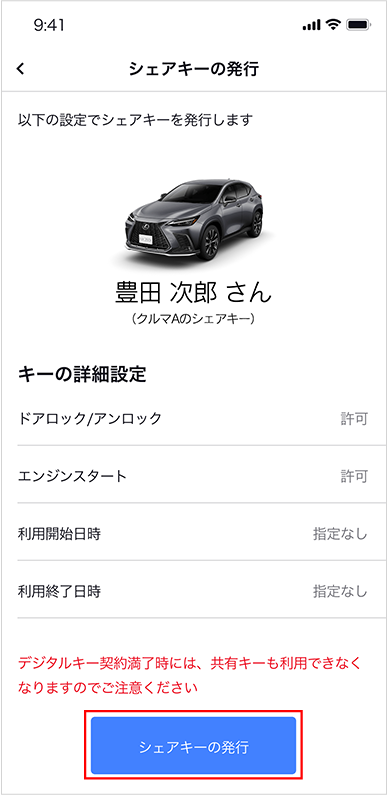
8
シェアキーの発行が完了します。