- デジタルキーとは
- ご利用方法
 シェアキーを受け取る
シェアキーを受け取る
- メニュー
- PDFで見る
- 動画で見る
デジタルキーをシェアしてもらうことで、スマホのデジタルキーアプリでクルマのドアのロック/アンロック、クルマの始動ができるようになります。
QRコードでシェアキーを受け取る

- 注意
QRコードの有効期限は5分間です。5分以上経過した場合、オーナーへQRコードの再発行を依頼してください。
1
【キーを受け取る】または【受取】をタップします
キーを所有していない場合は、「ご利用前の準備」の【キーを受け取る】をタップします。
キーを所有している場合は、「マイページ」の【受取】をタップします。
ご利用前の準備
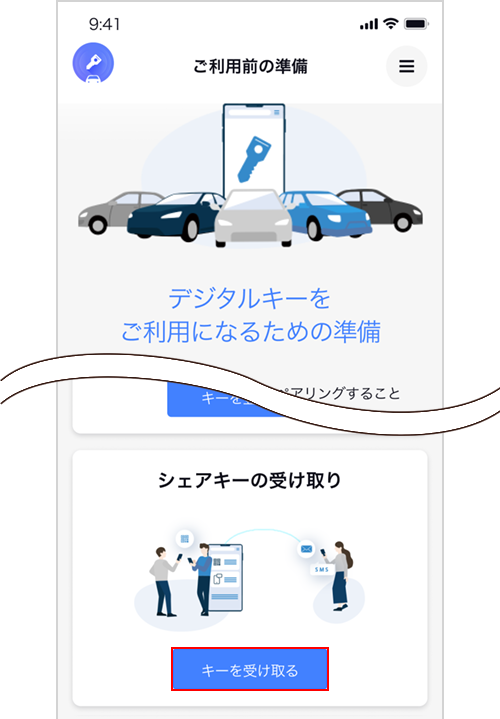
マイページ
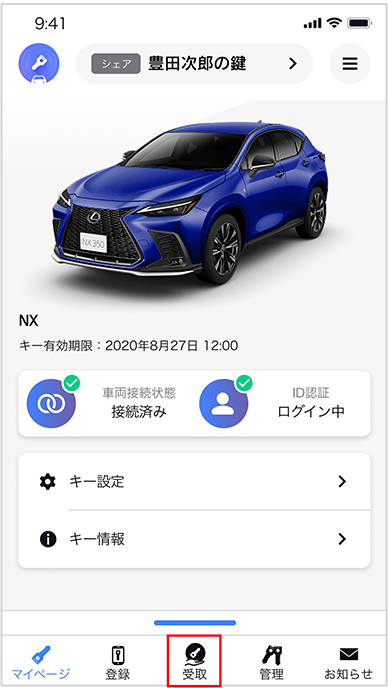
2
シェアキー受け取りの手順が表示されます。
手順を確認し、【QRコードを読み取る】をタップします。
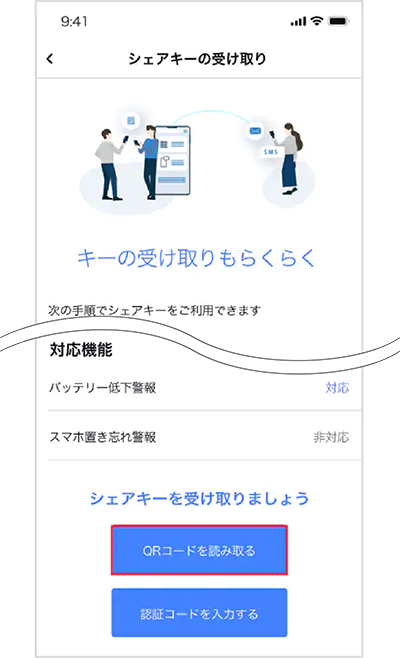
3
本人確認のため、スマホの生体認証、もしくはパスコードを入力します。

- 注意
事前にスマホの生体認証(指紋認証など)、またはパスコードの設定をおこなってください。
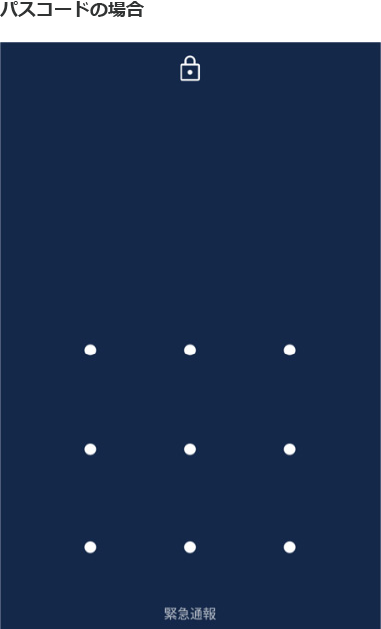
4
オーナーのスマホに表示されたQRコードをスキャンします。

5
正常にスキャンされると、以下の画面が表示され、申請が送信されます。
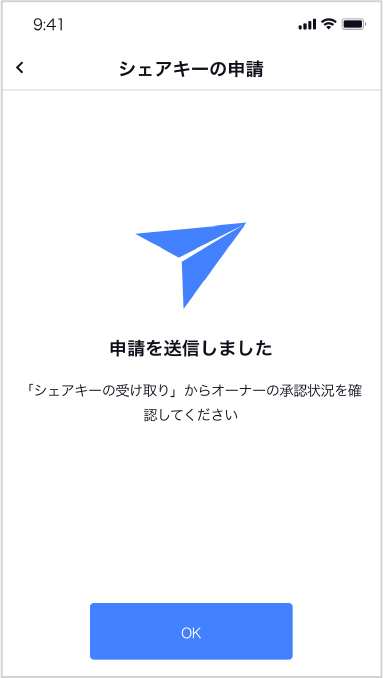
<MEMO>
申請の送信後、オーナーの承認状況を確認するには、マイページの【受取】画面から【承認状況の確認】をタップします。
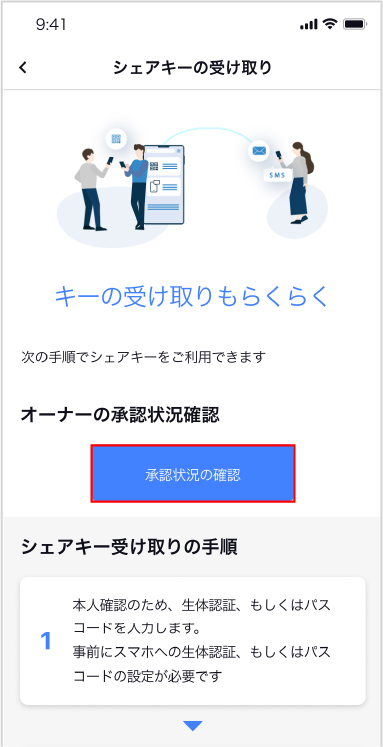
6
オーナーが申請を承認すると、以下の画面が表示されますので【OK】をタップします。


- 注意
有効期限が切れた場合は、再度、オーナーからシェアキーを発行してもらう必要があります。
7
【キーのダウンロード】をタップし、シェアキーをダウンロードします。

- 注意
数分かかることがあります。
ダウンロード中にデジタルキーアプリを終了しないでください。
スマホの画面表示をOFFにしたり、アプリの切り替えをしないでください。
スマホの電波環境の良い場所でダウンロードをしてください。データが破損する可能性があります。
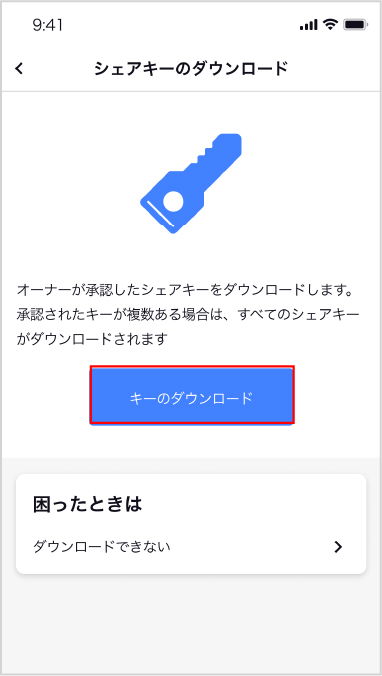
<MEMO>
承認されたキーが複数ある場合は、すべてのシェアキーがダウンロードされます。
8
完了すると以下の画面が表示されます。【OK】をタップします。
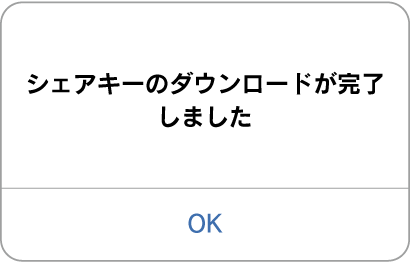
9
ダウンロードしたシェアキーの確認画面が表示されます。
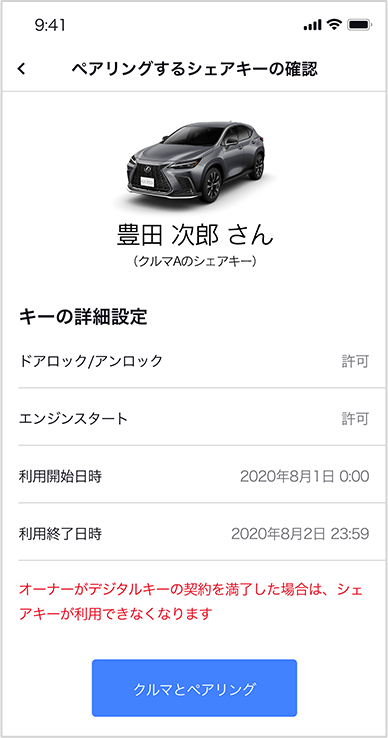
<MEMO>
承認されたキーが複数ある場合は、未登録キーの一覧画面が表示されます。ペアリングするシェアキーを選択してください。
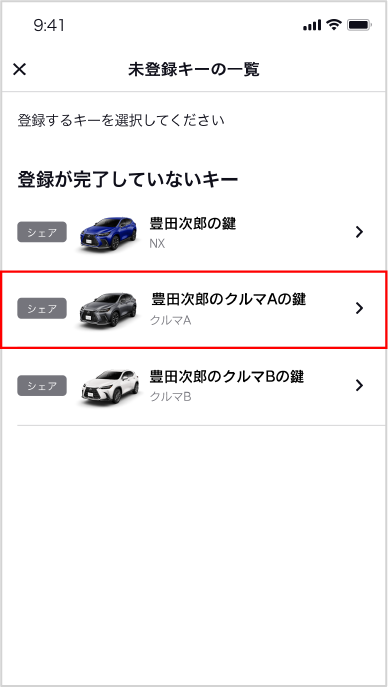
10
キーの確認画面で【クルマとペアリング】をタップします。

- 注意
スマホのBluetooth®機能をONにしてください。
クルマに近づいて操作してください。
クルマとスマホのペアリング操作には、操作時間の制限があります。
スマホアプリ画面の説明にしたがい、素早く操作をおこなってください。
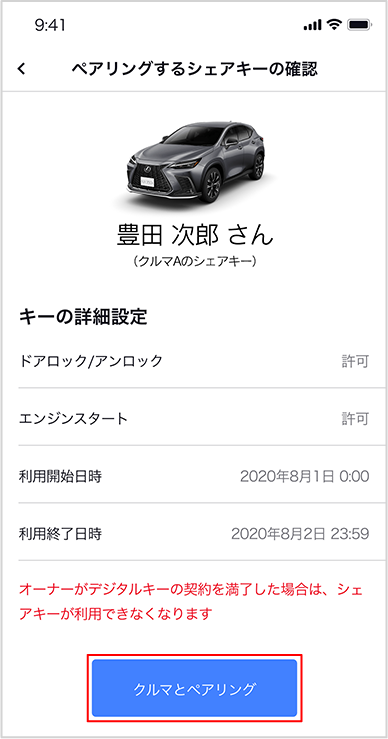
11
クルマに近づいて【ペアリングの開始】をタップします。
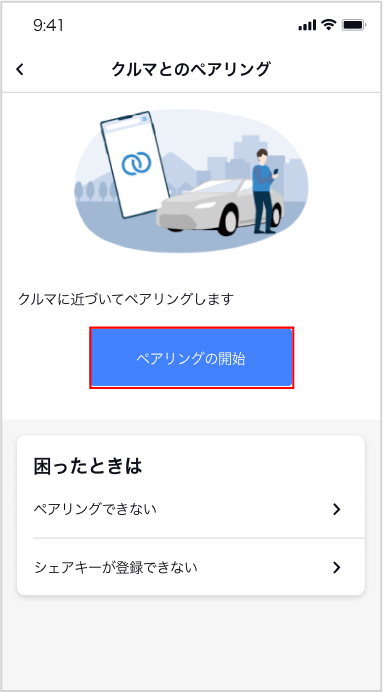
12
スマホ画面にペアリングを許可するポップアップが表示されます。全てのポップアップ表示の「接続する」や「ペア設定する」をタップしてください。

- 注意
ポップアップ表示はスマホ機種によって、5秒ほどで消えてしまう場合があります。スマホ画面(特に画面上部/画面中央部)を注視してください。
ポップアップ表示は、スマホ機種によって表示内容/表示回数が異なります。すべて操作してください。

※表示はスマホ機種により異なります。
- こんなときは・・・
13
シェアキーの登録が完了します。

SMSでシェアキーを受け取る

- 注意
SMSで認証コードを発行するには、シェアユーザーが事前に「TOYOTAアカウント」に電話番号を登録している必要があります。登録がない場合、認証コードは送信されません。
SMSで発行した認証コードの有効期限は3分間です。3分以上経過した場合、認証コードを再発行してください。
1
【キーを受け取る】または【受取】をタップします
キーを所有していない場合は、「ご利用前の準備」の【キーを受け取る】をタップします。
キーを所有している場合は、「マイページ」の【受取】をタップします。
ご利用前の準備
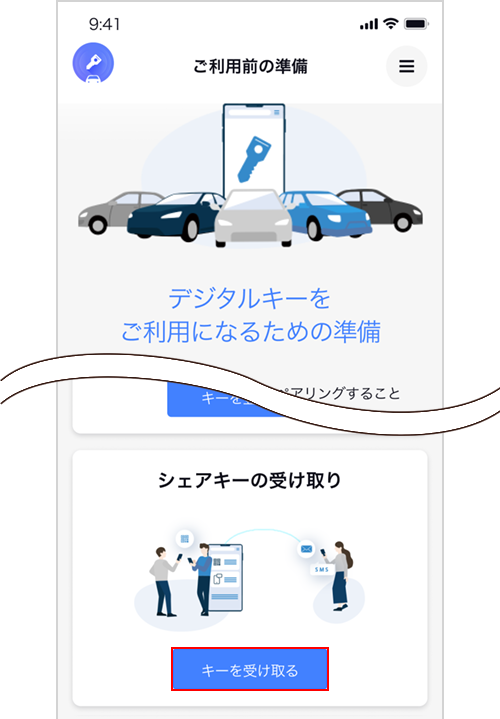
マイページ
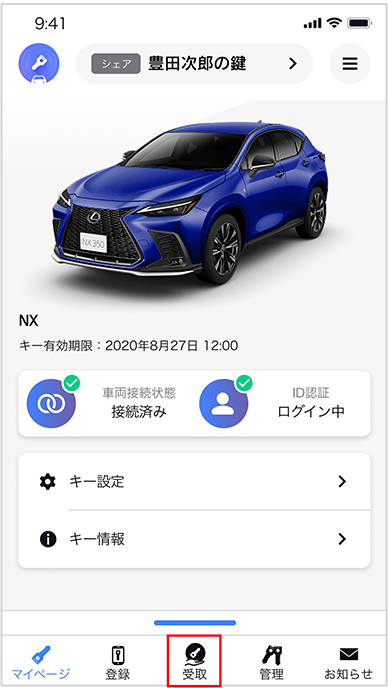
2
シェアキー受け取りの手順が表示されます。
手順を確認し、【認証コードを入力する】をタップします。

3
本人確認のため、スマホの生体認証、もしくはパスコードを入力します。

- 注意
事前にスマホの生体認証(指紋認証など)、またはパスコードの設定をおこなってください。
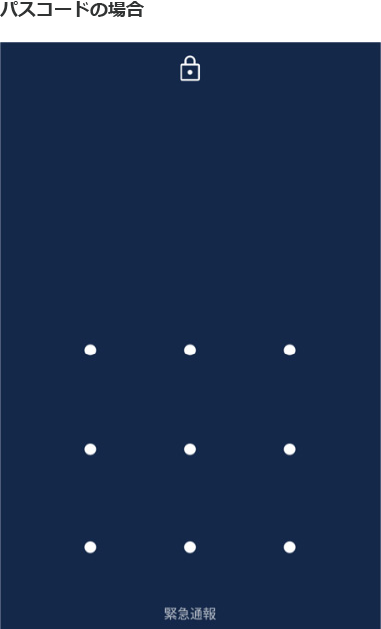
4
オーナーから受け取ったSMSに書かれている認証コードを入力し【シェアキーの申請】をタップします。
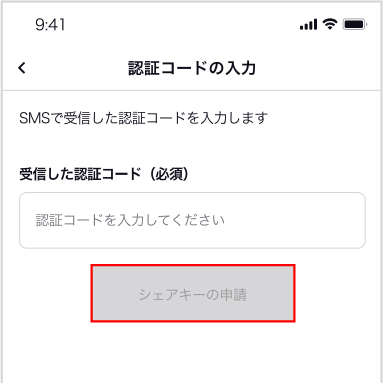
5
申請が送信されます。
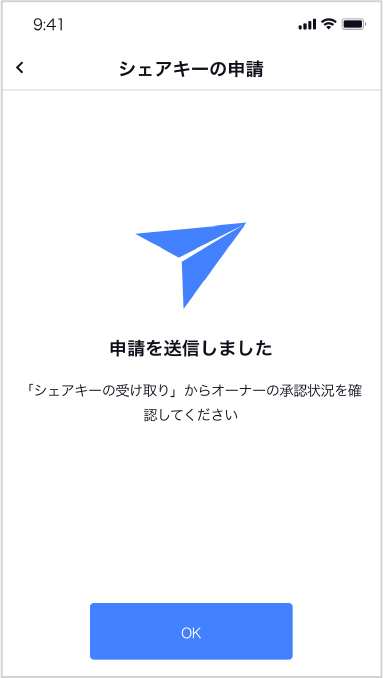
<MEMO>
申請の送信後、オーナーの承認状況を確認するには、マイページの【受取】画面から【承認状況の確認】をタップします。
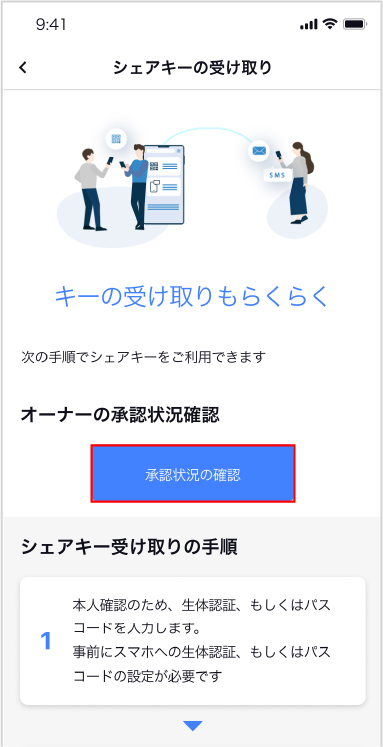
6
オーナーが申請を承認すると、以下の画面が表示されますので【OK】をタップします。


- 注意
有効期限が切れた場合は、再度、オーナーからシェアキーを発行してもらう必要があります。
7
【キーのダウンロード】をタップし、シェアキーをダウンロードします。

- 注意
数分かかることがあります。
ダウンロード中にデジタルキーアプリを終了しないでください。
スマホの画面表示をOFFにしたり、アプリの切り替えをしないでください。
スマホの電波環境の良い場所でダウンロードをしてください。データが破損する可能性があります。
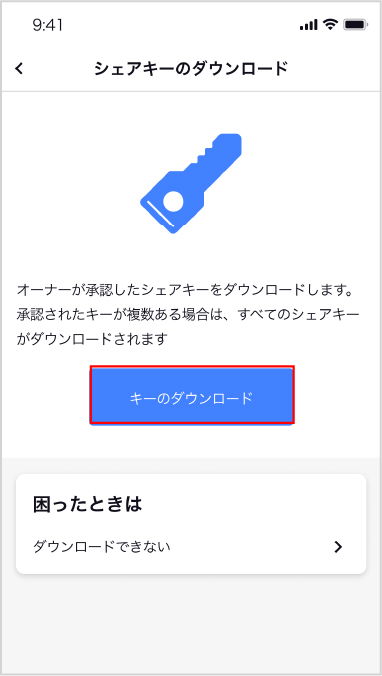
<MEMO>
承認されたキーが複数ある場合は、すべてのシェアキーがダウンロードされます。
8
完了すると以下の画面が表示されます。【OK】をタップします。
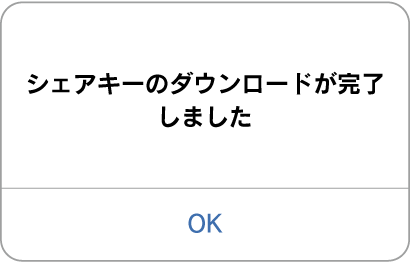
9
ダウンロードしたシェアキーの確認画面が表示されます。
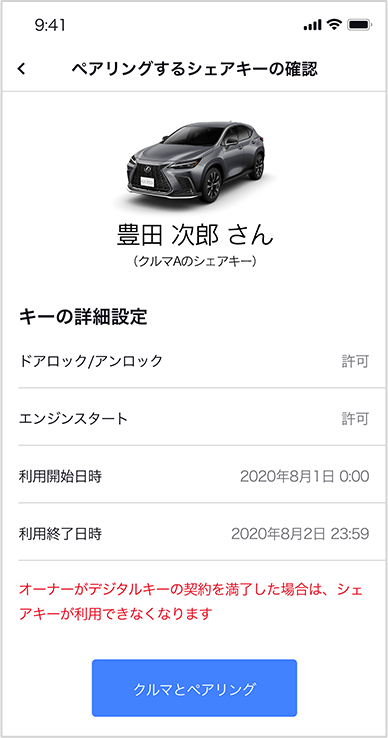
<MEMO>
承認されたキーが複数ある場合は、未登録キーの一覧画面が表示されます。ペアリングするシェアキーを選択してください。
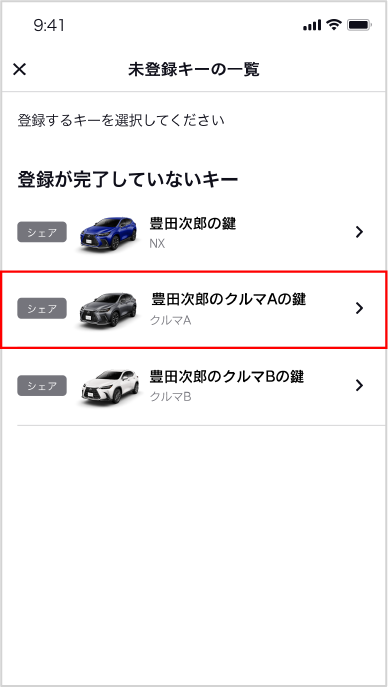
10
キーの確認画面で【クルマとペアリング】をタップします。

- 注意
スマホのBluetooth®機能をONにしてください。
クルマに近づいて操作してください。
クルマとスマホのペアリング操作には、操作時間の制限があります。スマホアプリ画面の説明にしたがい、素早く操作をおこなってください。
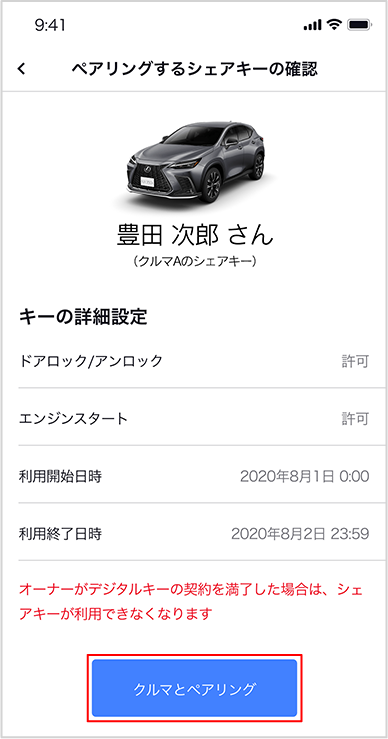
11
クルマに近づいて【ペアリングの開始】をタップします。
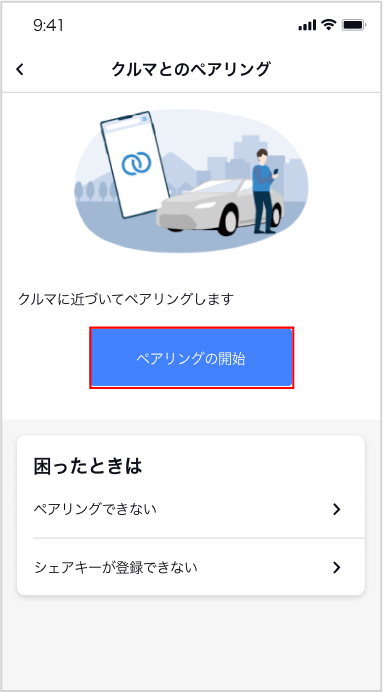
12
スマホ画面にペアリングを許可するポップアップが表示されます。全てのポップアップ表示の「接続する」や「ペア設定する」をタップしてください。

- 注意
ポップアップ表示はスマホ機種によって、5秒ほどで消えてしまう場合があります。スマホ画面(特に画面上部/画面中央部)を注視してください。
ポップアップ表示は、スマホ機種によって表示内容/表示回数が異なります。すべて操作してください。

※表示はスマホ機種により異なります。
- こんなときは・・・
13
シェアキーの登録が完了します。
