 キーを引き継ぐ(機種変更/アプリ再インストール)
キーを引き継ぐ(機種変更/アプリ再インストール)
- PDFで見る
スマホの機種変更や、スマホの紛失、アプリの再インストール時などに、新しくご利用になるスマホへオーナーキーを引き継ぐことができます。

- 注意
スマホのバックアップ機能*では、デジタルキーを復元することはできません。必ずキーの引き継ぎ操作をおこなってください。
スマホのバックアップ機能を利用した場合は、デジタルキーアプリを一度アンインストールして、再インストール後にキーの引き継ぎ操作をおこなってください。
*iCloud バックアップやGoogle One バックアップなどのバックアップ機能のこと
受け取っていたシェアキーを引き継ぐことはできません。必要な場合は、オーナーへ再発行を依頼してください。
同じクルマから発行したオーナーキーとシェアキーは同一のスマホに登録できません。該当のシェアキーを削除してください。
1台のスマホでのキー登録は、4本までです。引き継ぐキーを含めて4本以内になるように削除してください。
3
【キーの引き継ぎ】をタップします。
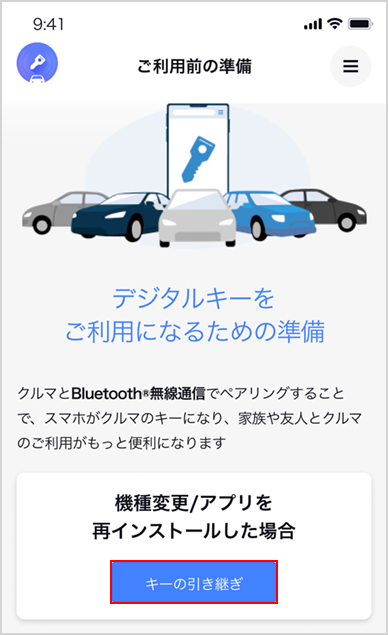
<MEMO>
すでにスマホにデジタルキーを登録している場合は、マイページのメニューボタン【![]() 】からユーザーメニューの【キーの引き継ぎ】をタップします。
】からユーザーメニューの【キーの引き継ぎ】をタップします。
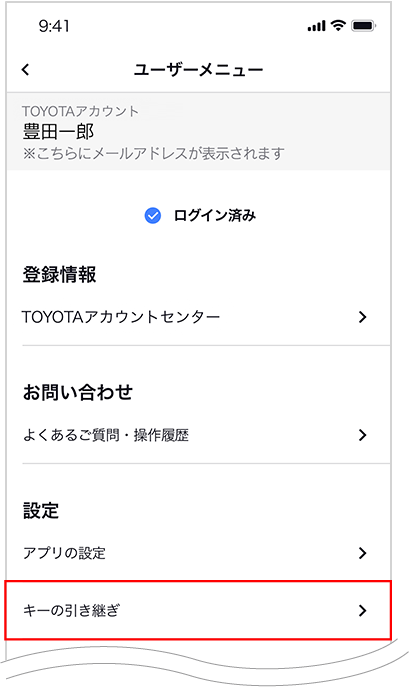
4
表示されているスマホから、引き継ぐスマホの【このスマホにキーを引き継ぐ】をタップします。
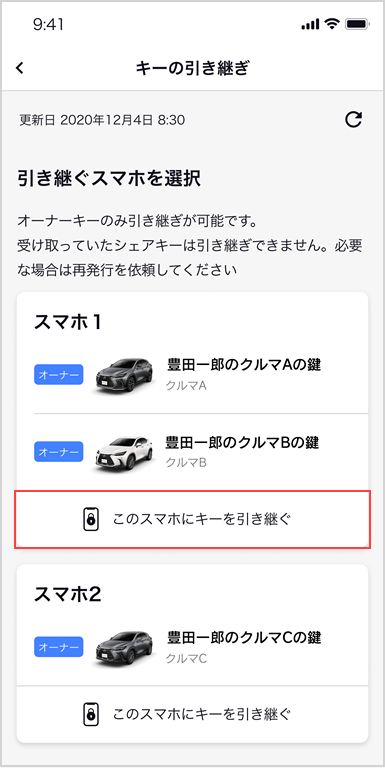
5
キーの引き継ぎの手順が表示されます。
手順を確認し、【次へ】をタップします

6
本人確認のため、スマホの生体認証、もしくはパスコードを入力します。

- 注意
事前にスマホの生体認証(指紋認証など)、またはパスコードの設定をおこなってください。

7
【キーのダウンロード】をタップします。

- 注意
数分かかることがあります。
ダウンロード中にデジタルキーアプリを終了しないでください。
スマホの画面表示をOFFにしたり、アプリの切り替えをしないでください。
スマホの電波環境の良い場所でダウンロードをしてください。データが破損する可能性があります。
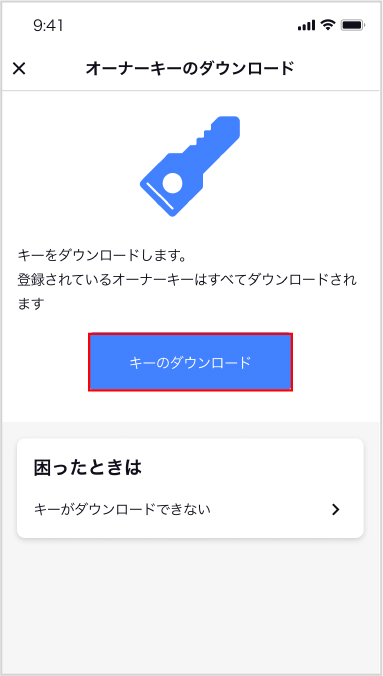
8
ダウンロードが成功すると、以下の画面が表示されます。
【OK】をタップすると、未登録キーの一覧画面が表示されます。

失敗したときは以下の画面が表示されます。【OK】をタップすると、再度ダウンロード画面に戻ります。

9
未登録キーの一覧でクルマとペアリングするキーを選択します。
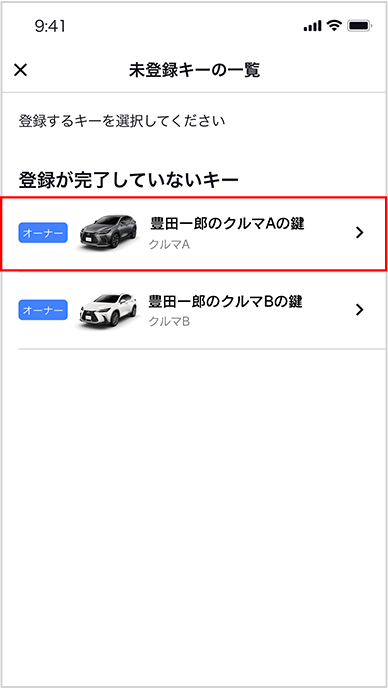
10
クルマに近づいて【ペアリングの開始】をタップします。

- 注意
スマホのBluetooth®機能をONにしてください。
クルマに近づいて操作してください。
クルマとスマホのペアリング操作には、操作時間の制限があります。スマホアプリ画面の説明にしたがい、素早く操作をおこなってください。

11
ペアリングが完了すると以下の画面が表示され、キーの登録が完了します。
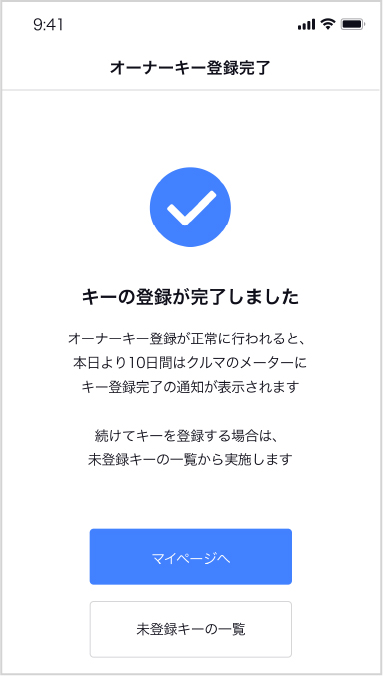
<MEMO>
登録が正常に行われると、登録した日から10日間、クルマのメーターに「新しいキーが登録されました 詳しくは販売店に問い合わせください」のメッセージが表示されます。正常な表示ですので、そのままデジタルキーをご使用ください。