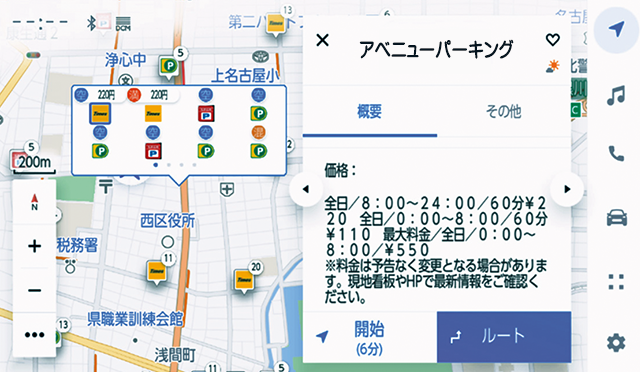
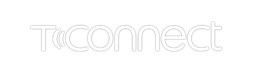
コネクティッドナビ
- T-Connect
スタンダード(22) - オプション
サービス - アプリ操作
T-Connect契約でご利用いただける
センター通信型のナビゲーション。
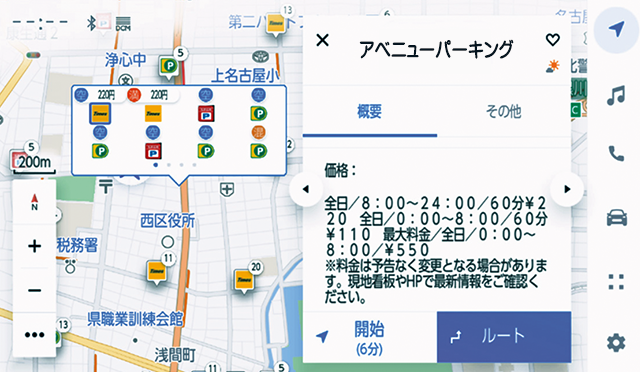
コネクティッドナビと連携サービスが利用できるアプリはこちら
サービス内容
ディスプレイオーディオの種類
車載機に地図データを持たない
ディスプレイオーディオ

センターから通信で取得した新しい情報(地図・施設・渋滞情報)で目的地検索・ルート設定を行います。通信中は、自車位置を中心に約80km四方の地図情報を保持します。また、ルート設定時はルート沿いの地図情報を事前に取得し、通信が一時的に途切れてもルート案内を続けることができます。
- ※通信障害等で長時間通信が途切れ、かつ、途切れた地点から80km四方の圏外に移動された場合にはご利用できなくなります。
車載機に地図データを持つ
ディスプレイオーディオPlus
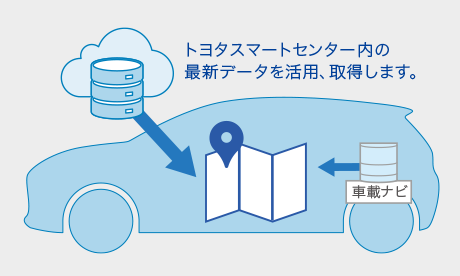
センターから通信で取得した新しい情報(地図・施設・渋滞情報)で目的地検索・ルート設定を行います。案内ルートを外れた時のリルートなど素早い応答が必要な場合は、ルートの再探索を車載ナビへ切り替えます。また、通信が長時間途切れても車載ナビで地図表示やルート案内を続けることができます。
コネクティッドナビの特徴
オンラインでリアルタイムに
豊富な店舗・施設情報を表示
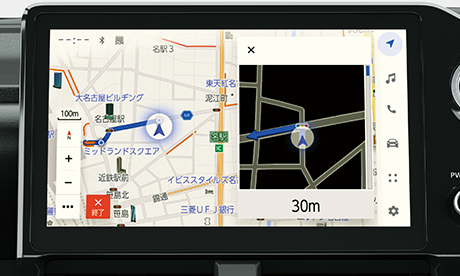
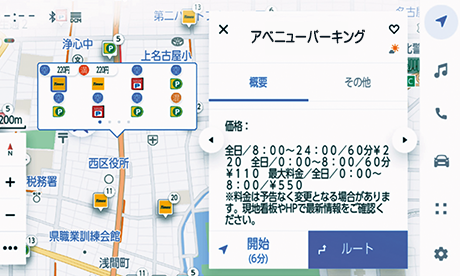
飲食店検索では、口コミ点数を地図や地図検索結果の一覧に表示し、施設情報にはそのお店の営業時間も表示します。また、駐車場検索では、料金や空き状況を地図上に表示するなど、目的地の選択に役立つ幅広い情報をご提供します。
一般的なカーナビアプリ等との差別化ポイント

5つの「進化したポイント」をまとめました。
①目的地設定から様々な情報をサポート
②エージェント機能の高度化
③スマートフォンと連携して計画的に目的地設定
④トヨタ独自の技術で交通情報を提供
⑤クルマが運転者を認識しパーソナライズ化
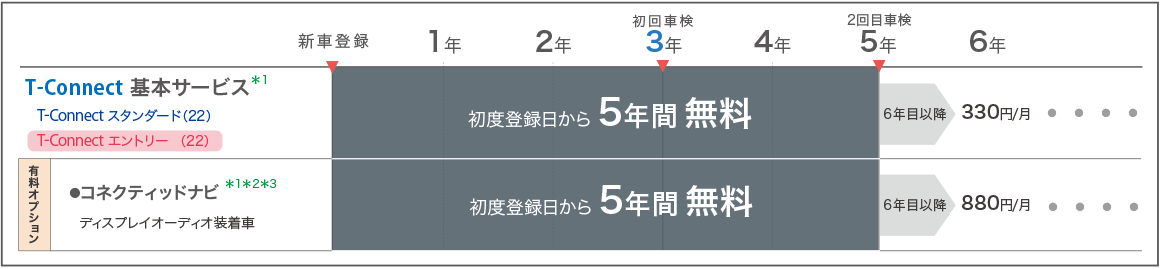
- *1.初度登録日から5年間無料でご利用いただけます(6年目以降有料)。
- *2.ディスプレイオーディオ(コネクティッドナビ対応)装着車は、無料利用期間終了後に継続契約されない場合、ナビゲーション機能がご利用いただけません。
- *3.ディスプレイオーディオ(コネクティッドナビ対応)Plus装着車は、無料利用期間終了後に継続契約されない場合でも車載ナビ機能をご利用いただけます。
- ※オプションサービスを年払いで契約の場合、解約時の月割り、日割りでの返金はありません。また、月払いで契約の場合でも、日割りでの返金はありません。
ご利用するためには
サービスのご利用には、以下の手続きが必要です。
- T-Connectのご契約
- コネクティッドナビのご契約 開通手続き
- moviLinkやMy TOYOTA+(アプリ)のインストール(スマートフォンから目的地を転送する場合)
- ドライバー登録(車載機でおでかけプランを利用する場合)
ご利用方法
- 地図画面で「目的地スイッチ」をタッチします。
- 「キーワード入力エリア」をタッチします。
- キーワードやラーメンなどのジャンル、住所などを入力して検索をタッチします。
- 検索結果のリストから目的地を選択します。
- 詳細を確認し、開始をタッチします。
- 目的地設定完了。
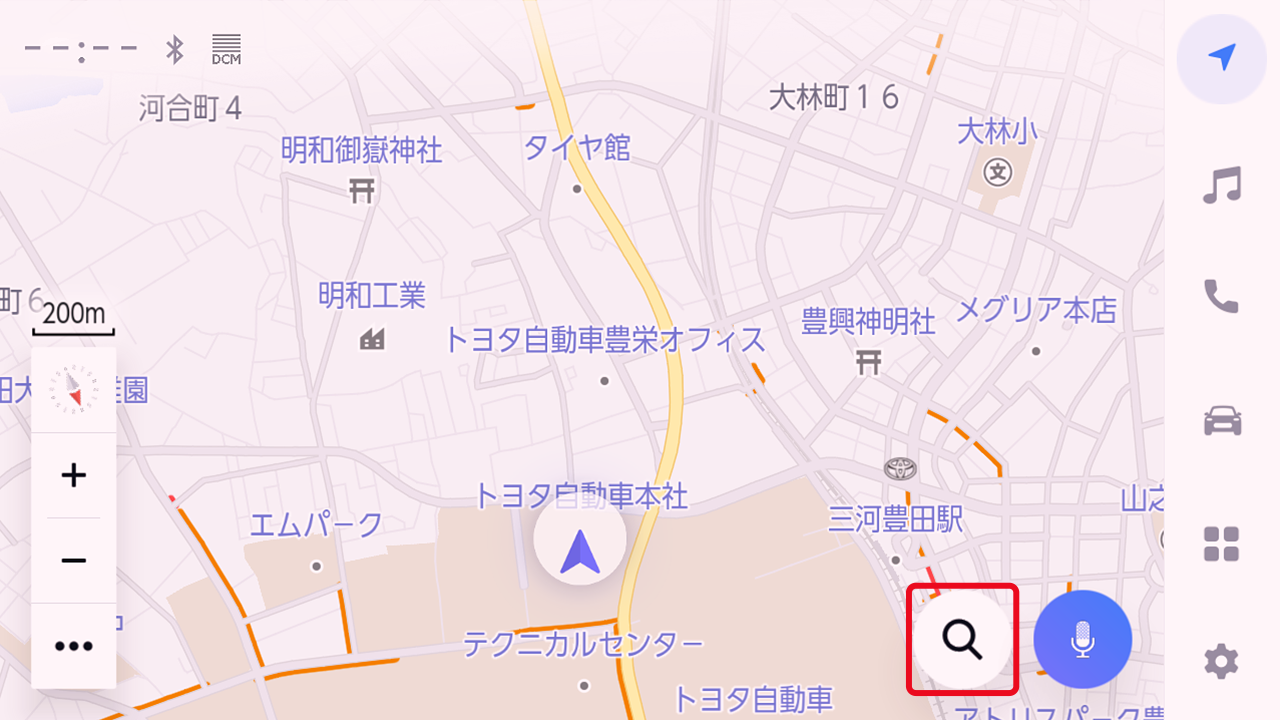
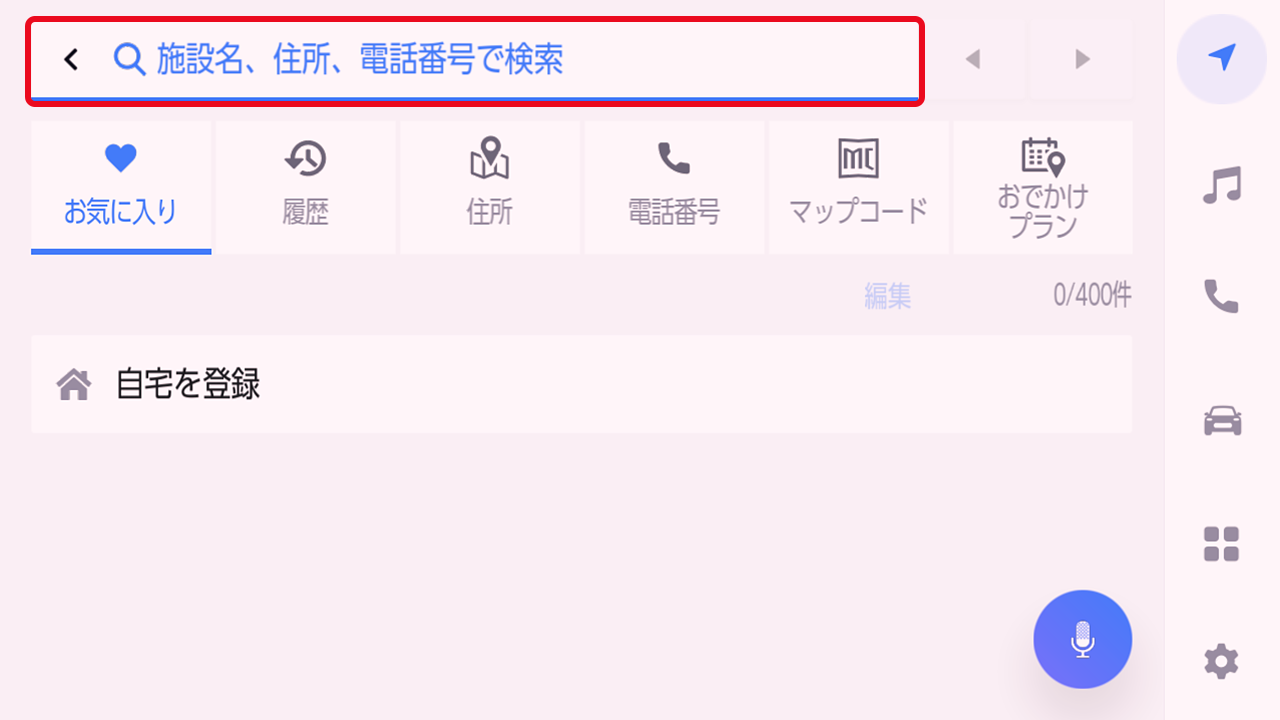
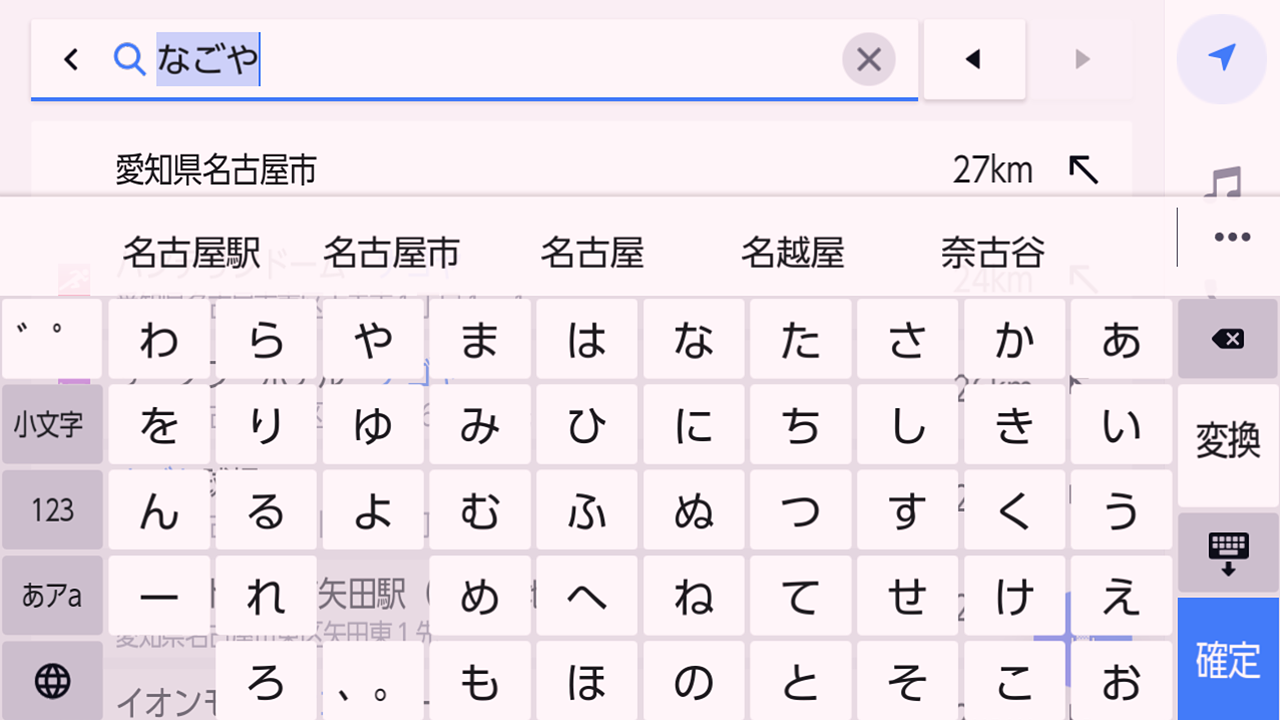
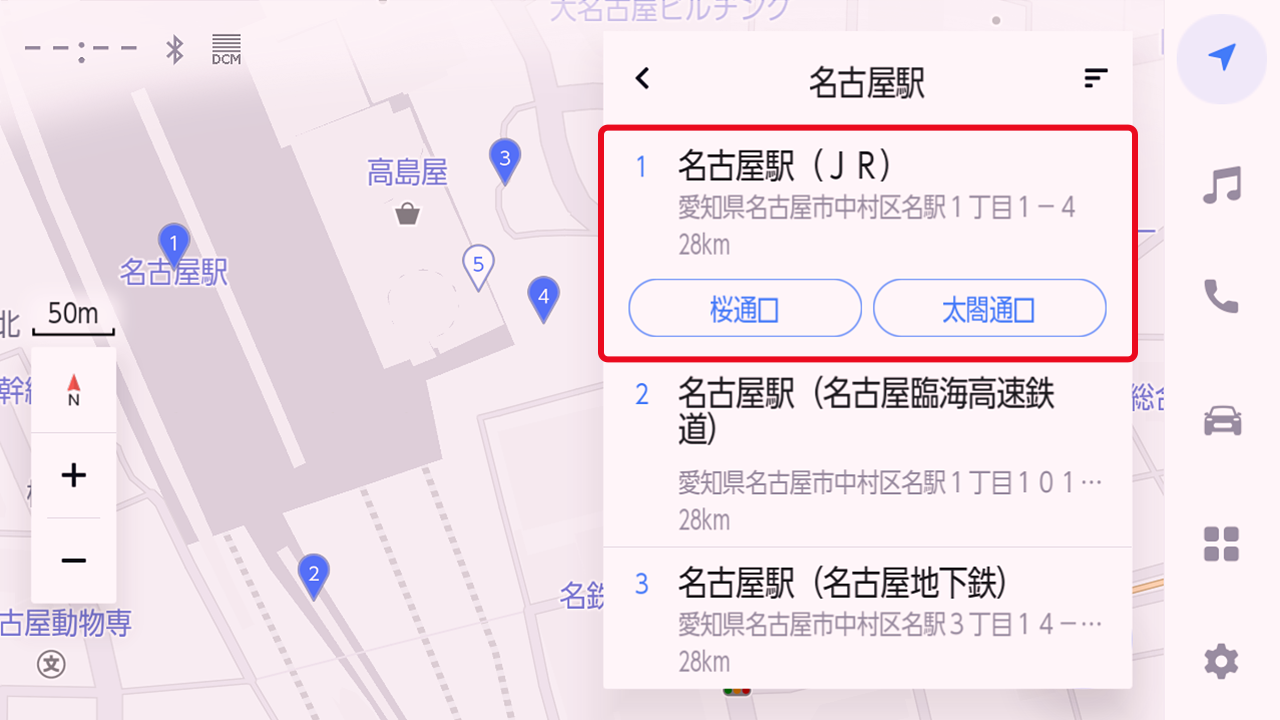
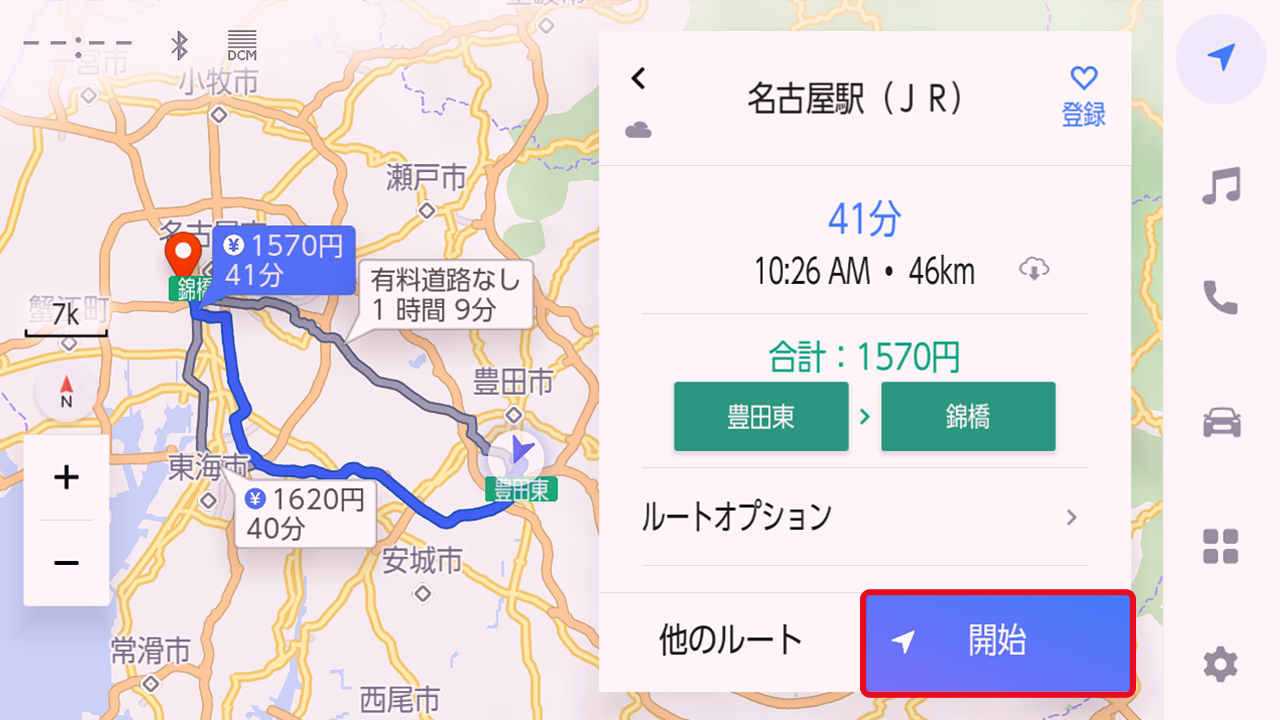
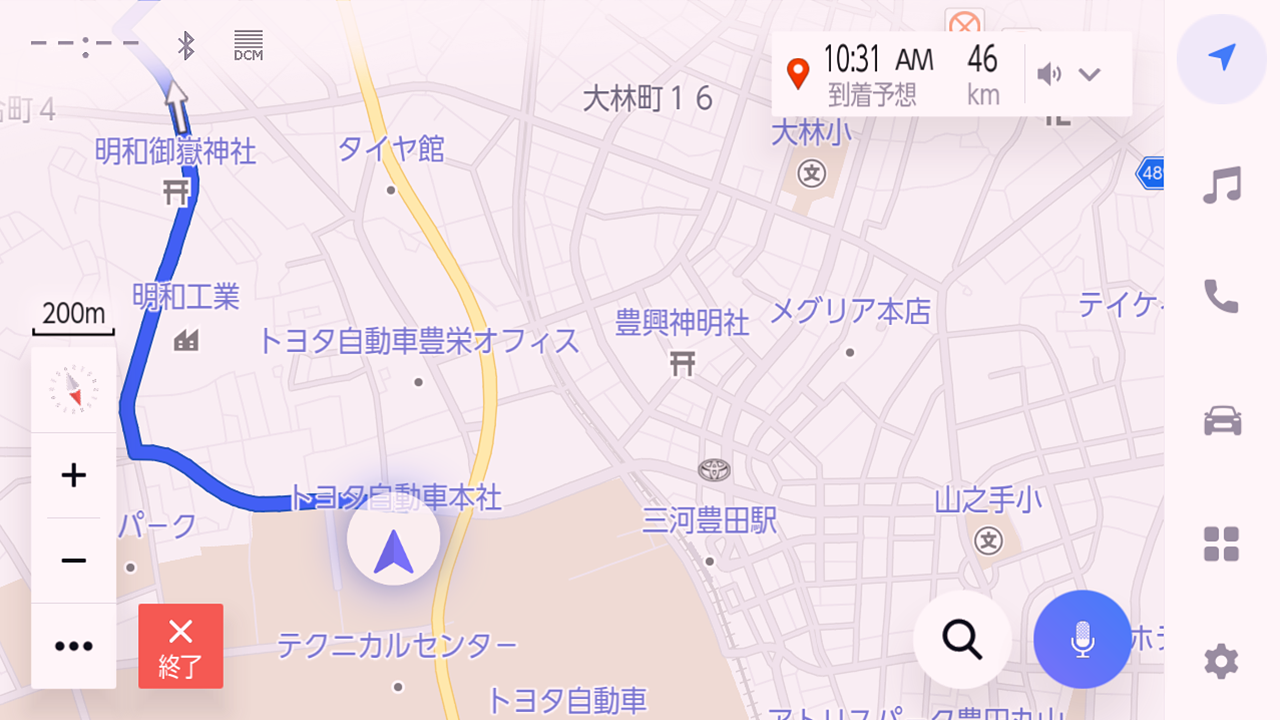
- ※ナビモデルやナビソフト、ナビアプリのバージョンによって表示内容が異なる可能性があります。
- ※目的地の設定は音声操作(エージェント)でも可能です。
- 目的地が設定された状態で目的地検索を実施します。
- 設定した目的地を経由地に設定します。
- 経由地の順序を変更する場合、ルート設定画面で「ルートオプション」をタッチします。
- 「経由地編集」をタッチします。
- 表示された経由地を選択し、上下に移動することで順序変更ができます。
- 順序を変更後、「OK」をタッチします。
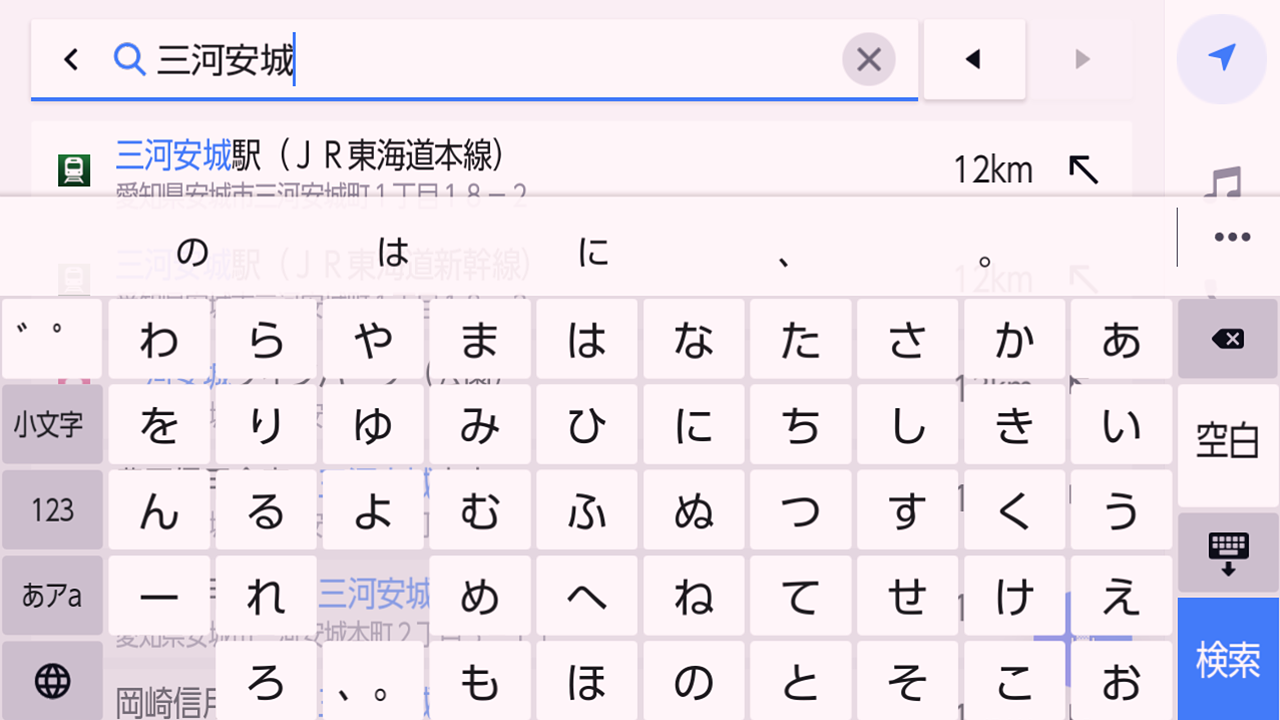
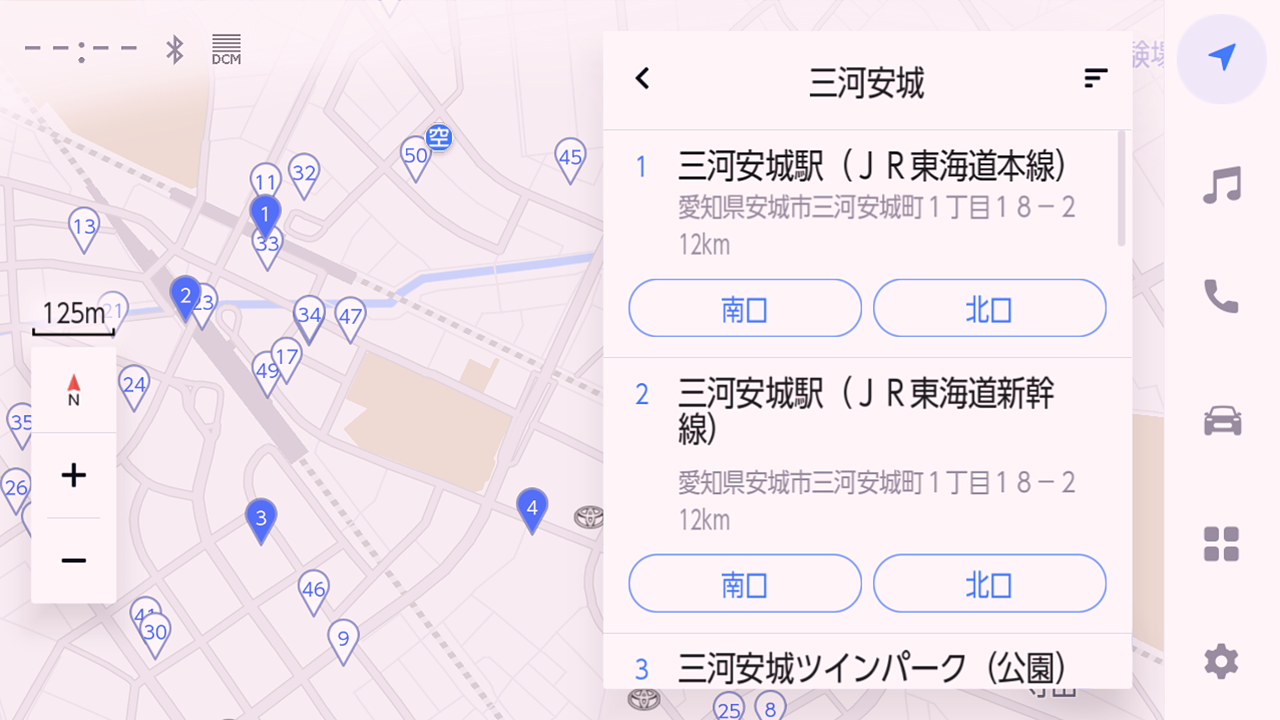
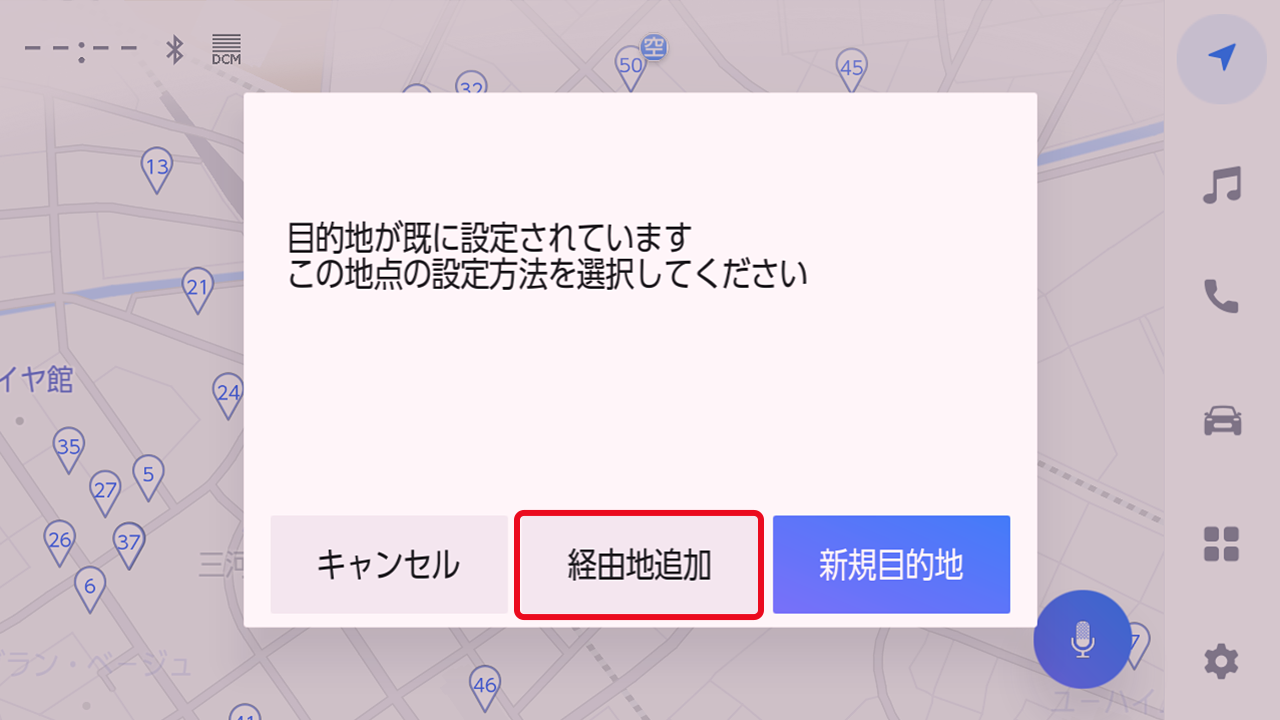
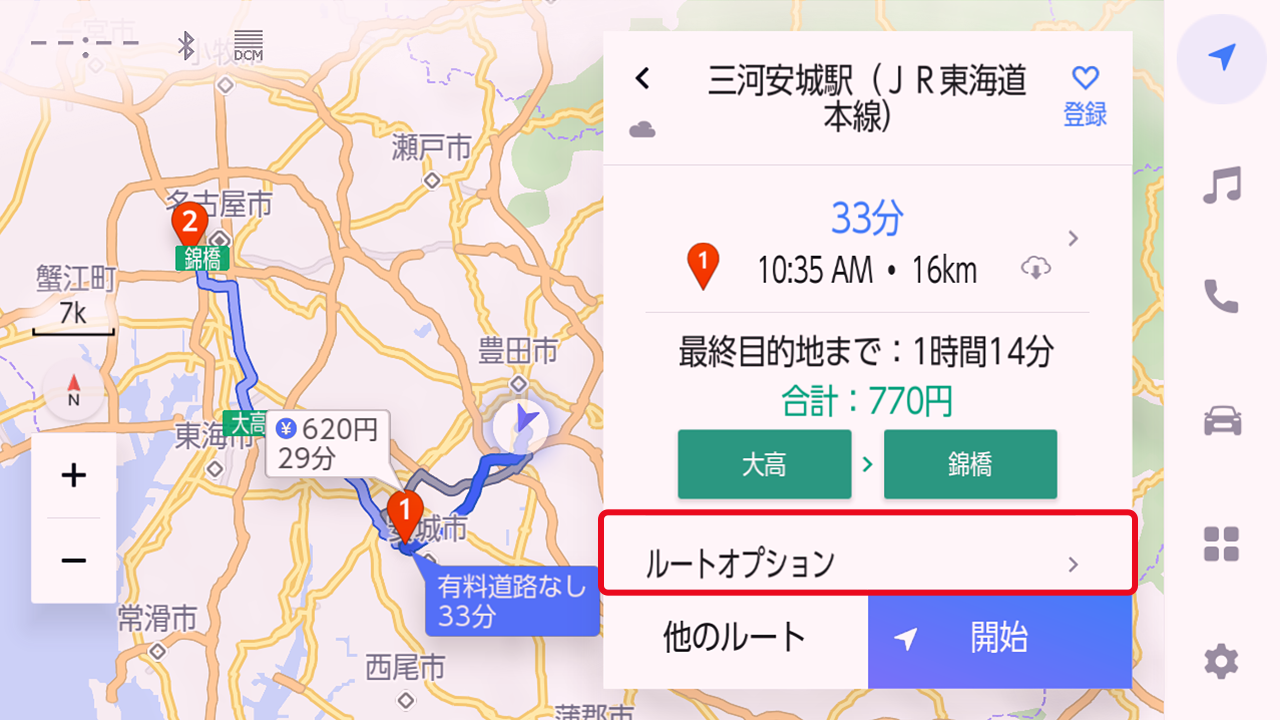
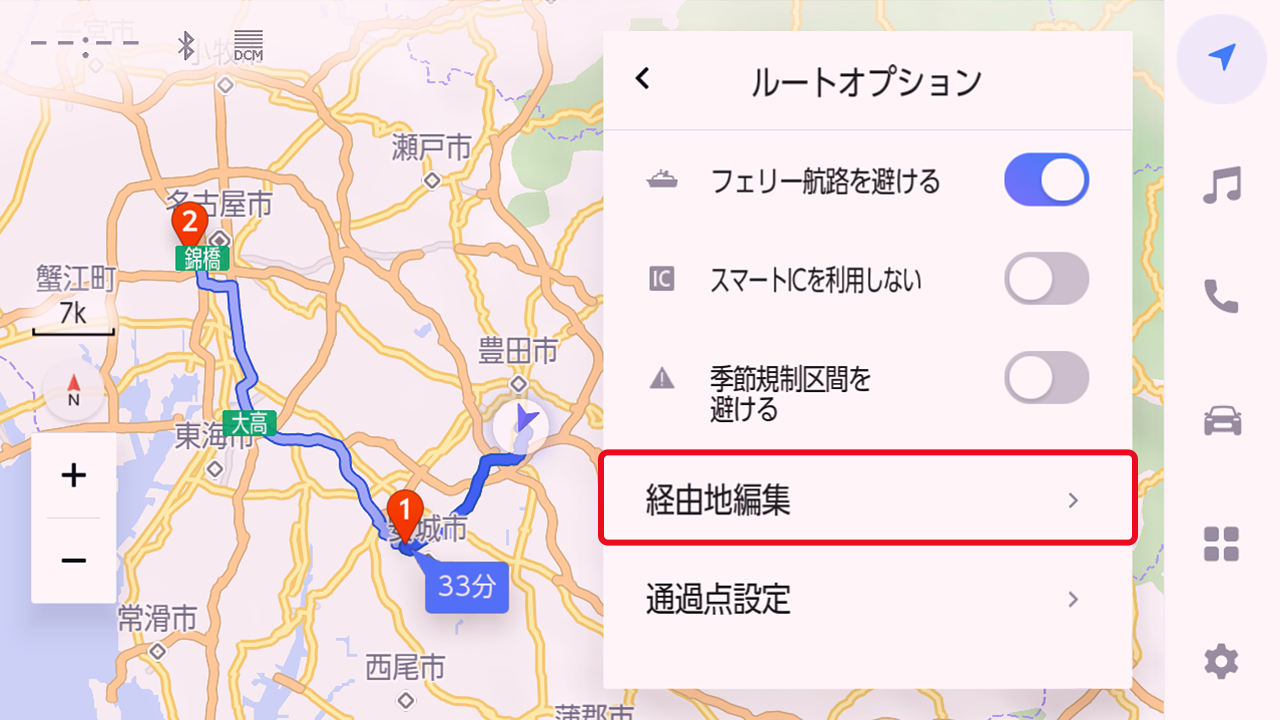
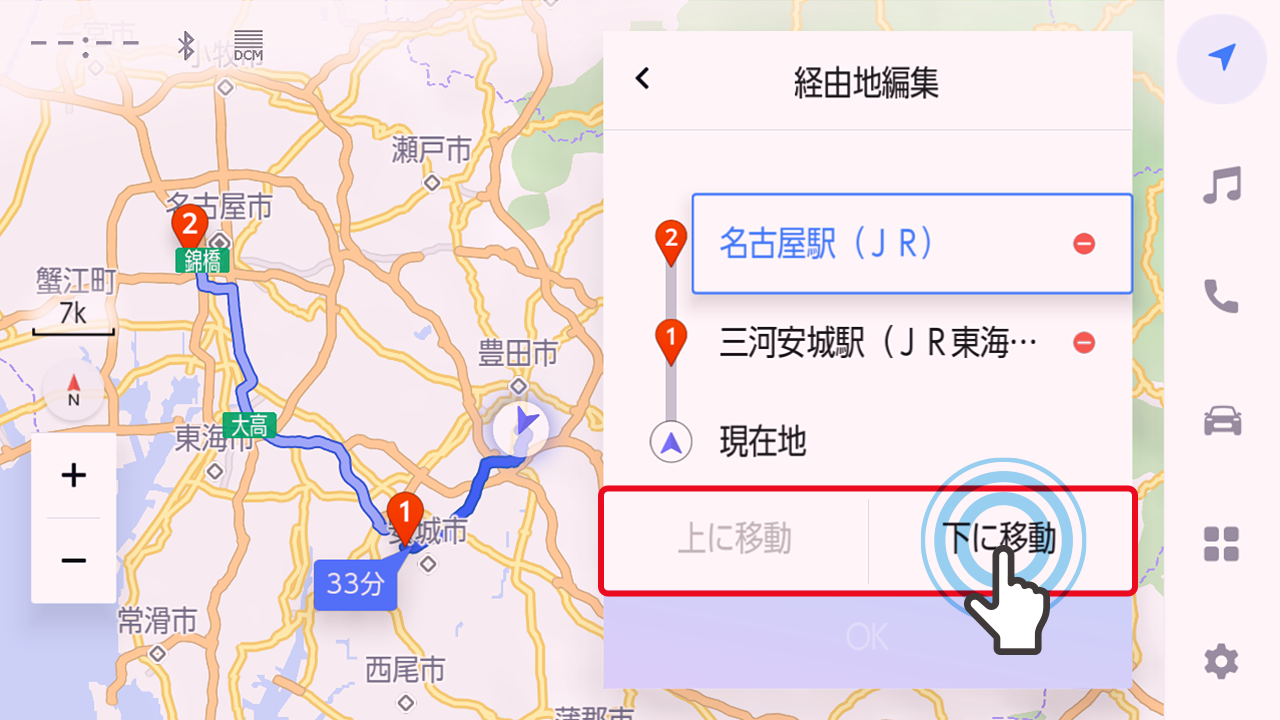
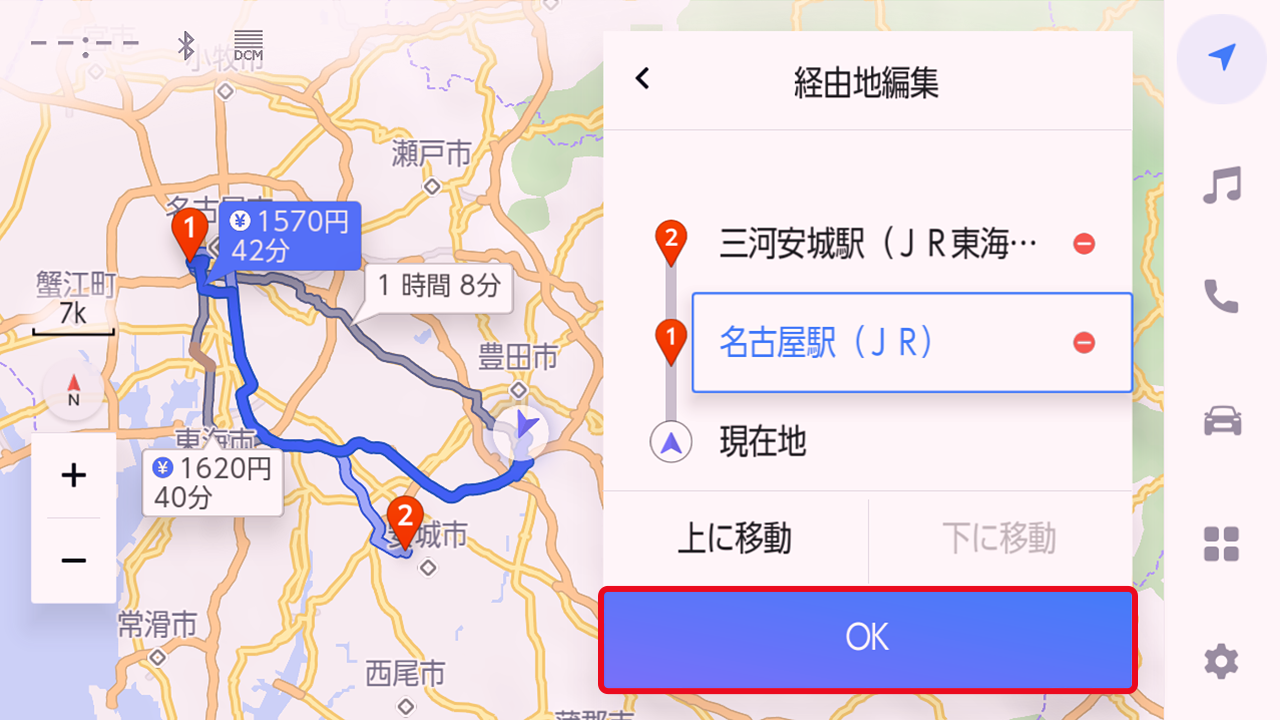
- ※ナビモデルやナビソフト、ナビアプリのバージョンによって表示内容が異なる可能性があります。
目的地を転送する方法
◆スマホアプリ「My TOYOTA+」「moviLink」のナビ連携「おでかけプラン」による目的地の転送方法
主な利用シーン:家で旅行の計画を立ててるとき- 事前にスマホアプリ「My TOYOTA+」のナビ連携機能、または、「moviLink」から目的地検索、おでかけプランを作成します。
- 乗車後にドライバー登録をします。
- 目的地検索のメニュー画面で「おでかけプラン」をタッチします。
- 車に送信済みのおでかけプラン一覧から目的のおでかけプランを選択し、目的地設定を行います。
- ※通信状態などにより、更新に時間がかかる場合があります。
◎My TOYOTA+
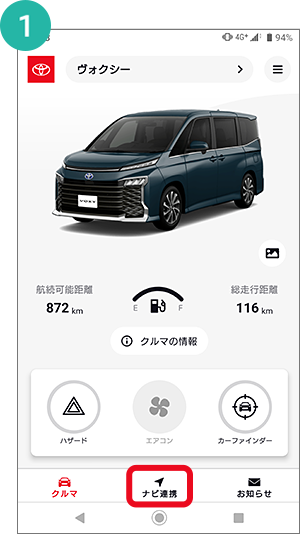
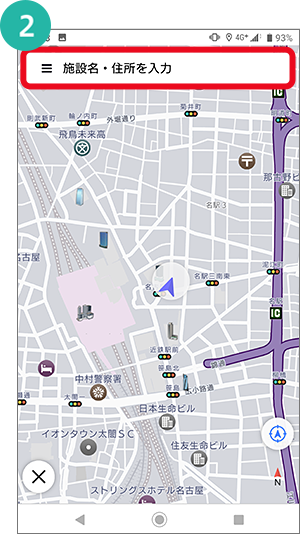
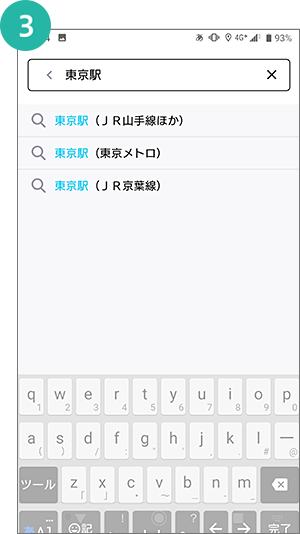
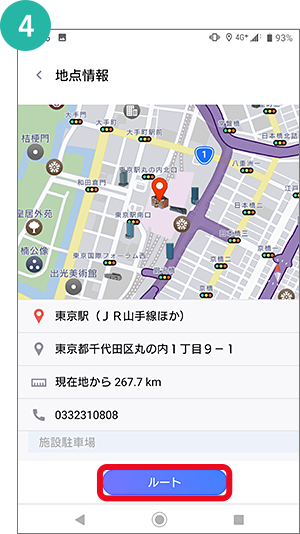
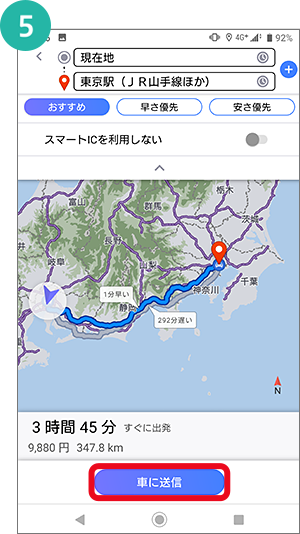
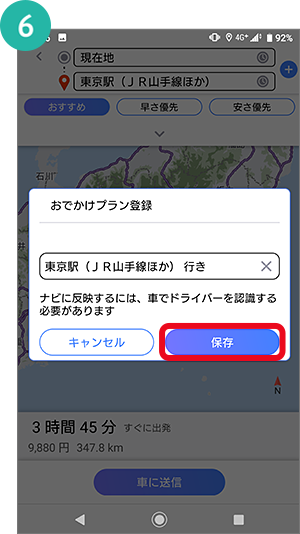
◎moviLink
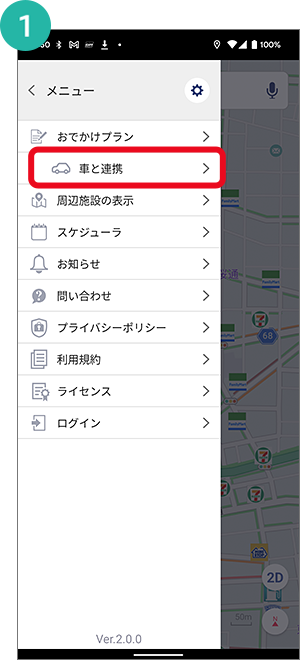
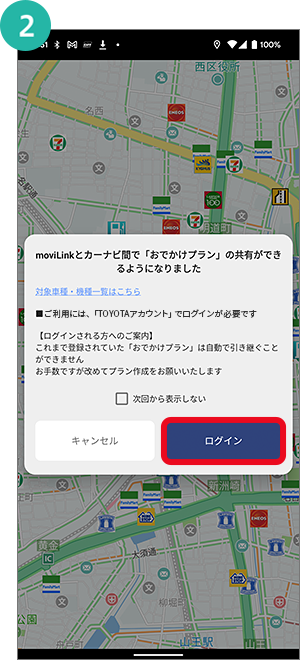
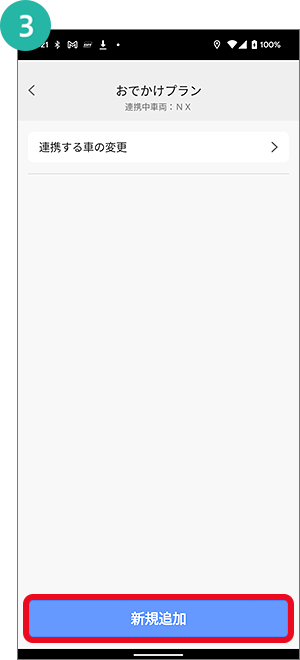
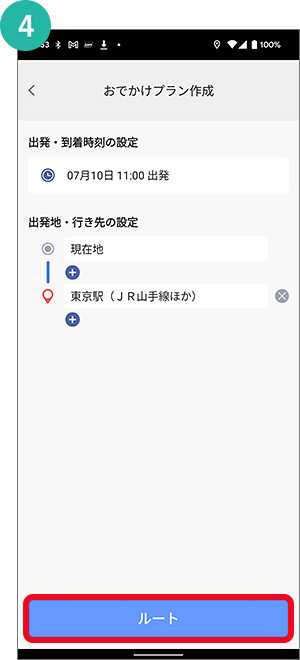
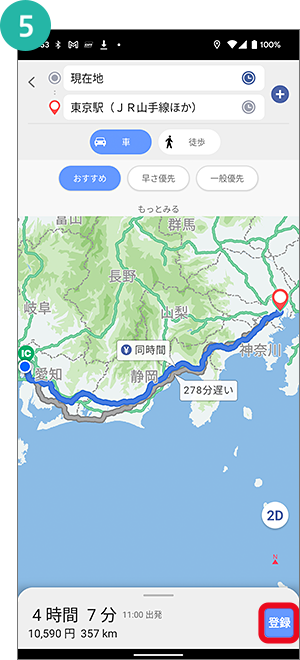
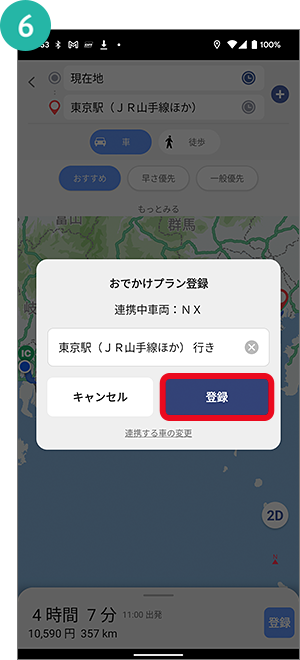
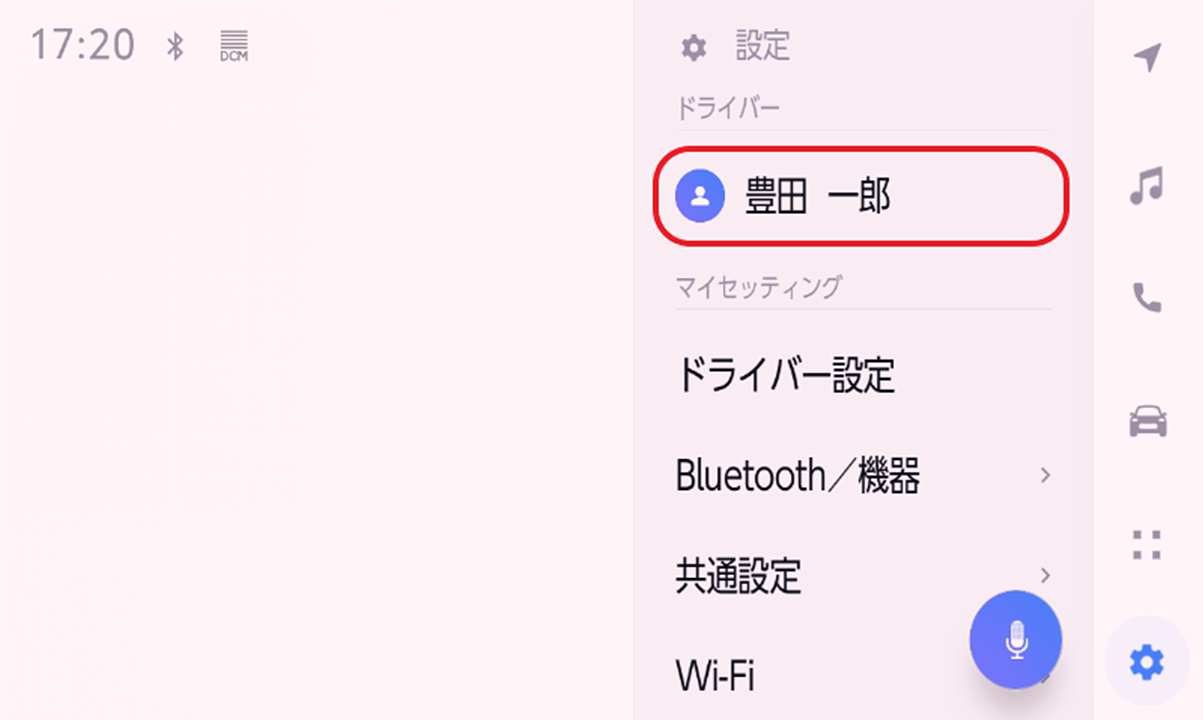
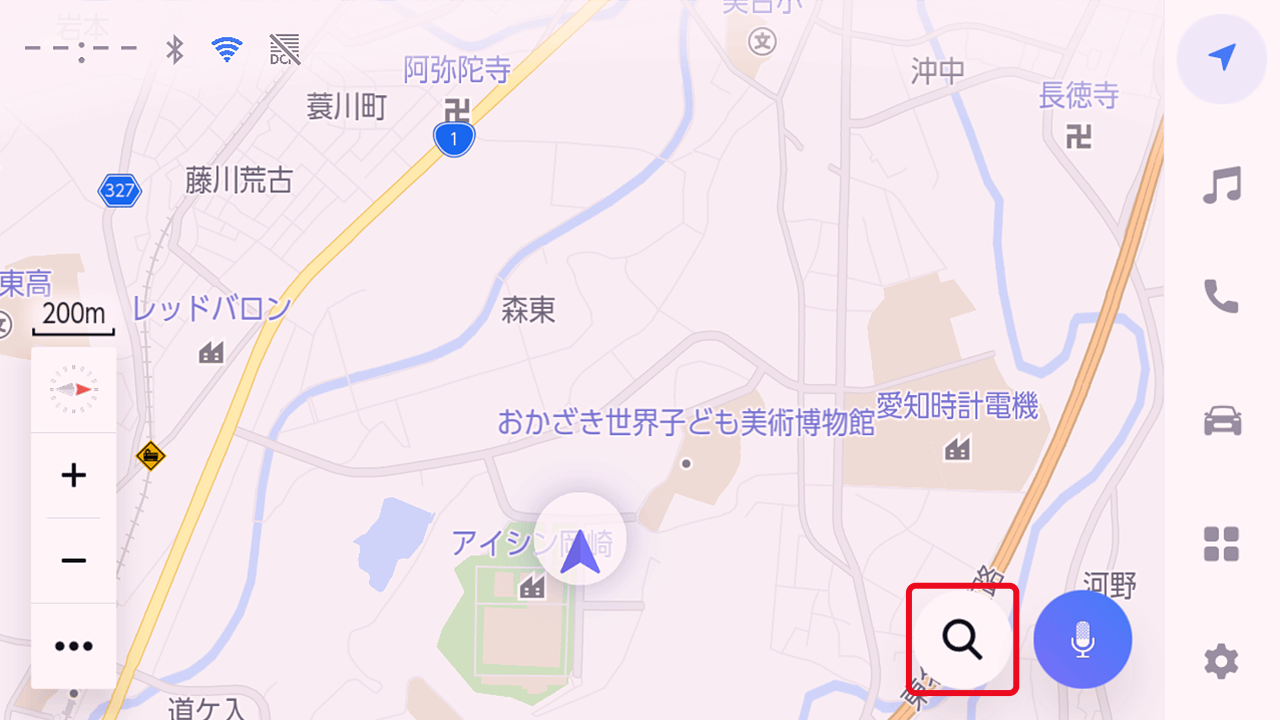
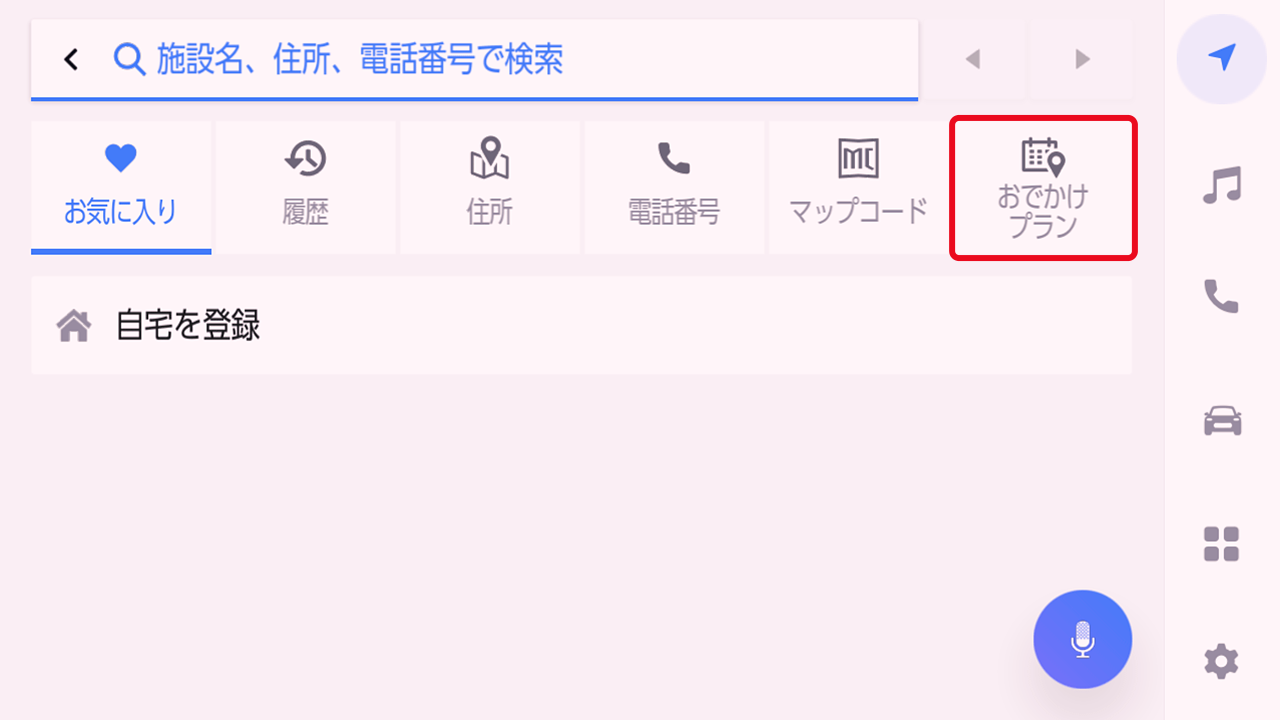
送信したおでかけプランが表示されていない場合、「お気に入り」などの別の画面を表示してから再度「おでかけプラン」を表示することで内容が更新されます。
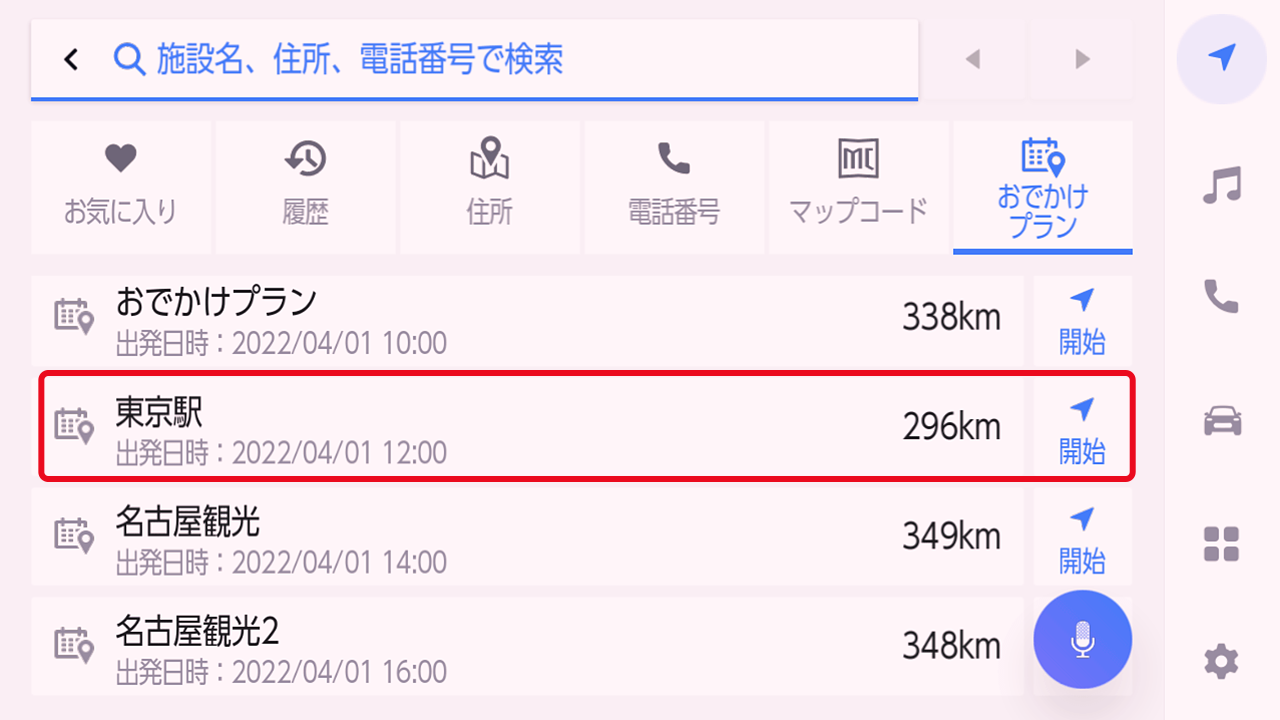
◆スマホアプリ「moviLink」とのBluetooth接続による目的地の転送方法
※ご利用には“ディスプレイオーディオ(コネクティッドナビ対応)Plus”の装備が必要です。
主な利用シーン:同乗者がスマートフォンで目的地を探して、すぐに車に転送したいとき- スマホアプリ「moviLink」において車とBluetooth接続します。
- 目的地検索を行い、「車に送信」をタッチして車に目的地を転送します。
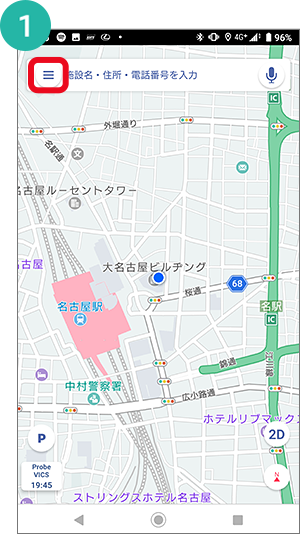
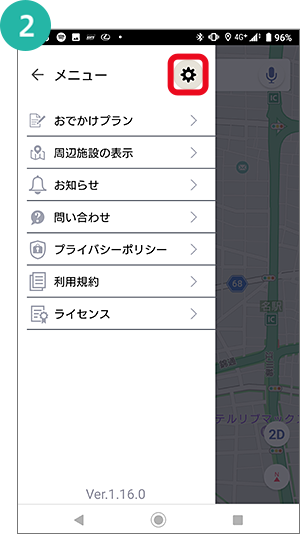
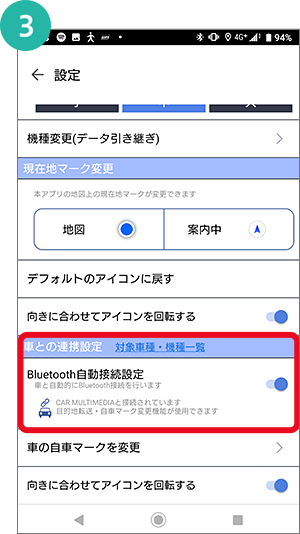
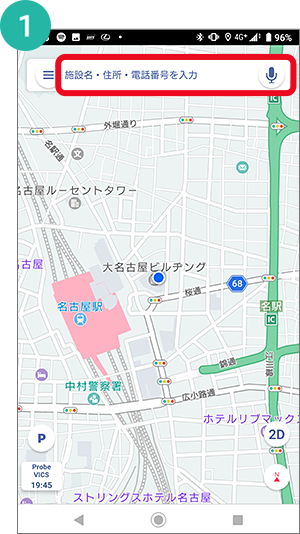
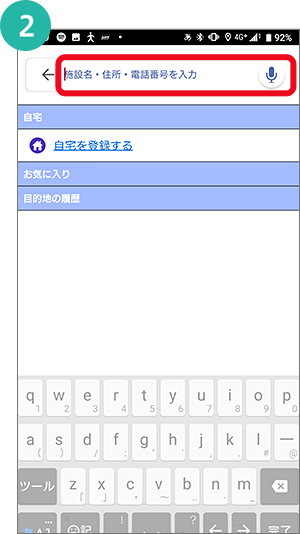
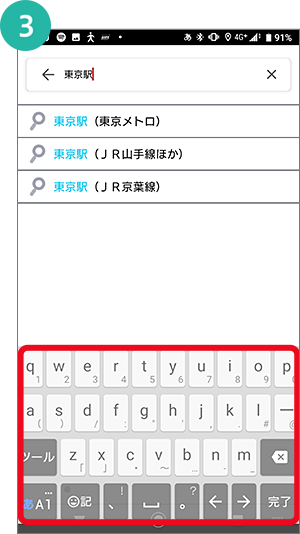
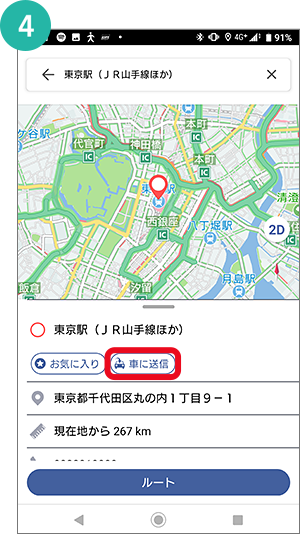
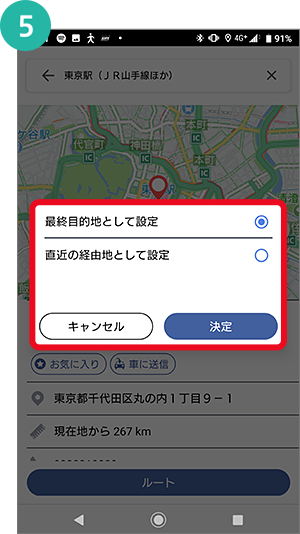
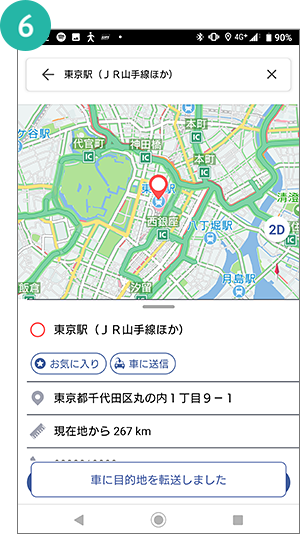
- ※ナビモデルやナビソフト、ナビアプリのバージョンによって表示内容が異なる可能性があります。
- 目的地を検索すると推奨ルートが選択されています。
- ※ルートは「推奨」、「時間優先」、「一般道優先」の3種類が表示されます。
- ※表示されるルートは、条件により異なります。
- 推奨ルート以外を選択する場合は、地図上のルートを直接タッチします。
- ※有料道路を使うルートには「料金」が表示されます。
- 3種類のルート以外から選択する場合、目的地設定後、「他のルート」をタッチします。
- 希望のルートを選択し、決定をタッチします。
- ※表示されるルートの種類は、条件により異なります。
- ※省エネルートは道路の勾配などを組み合わせた地図情報から目的地までに必要となる消費燃料を低減するルートとなります。(ガソリン車両向け)
- ※運転しやすいルートは交差点での漫然運転及び、運転操作ミスによる交通事故の低減に貢献できるよう、「交差点の右左折」及び、「狭い道(*1)」を既存の推奨ルートと比べて減少させるルートです。
- (*1)センターラインがない両側1車線の道路など
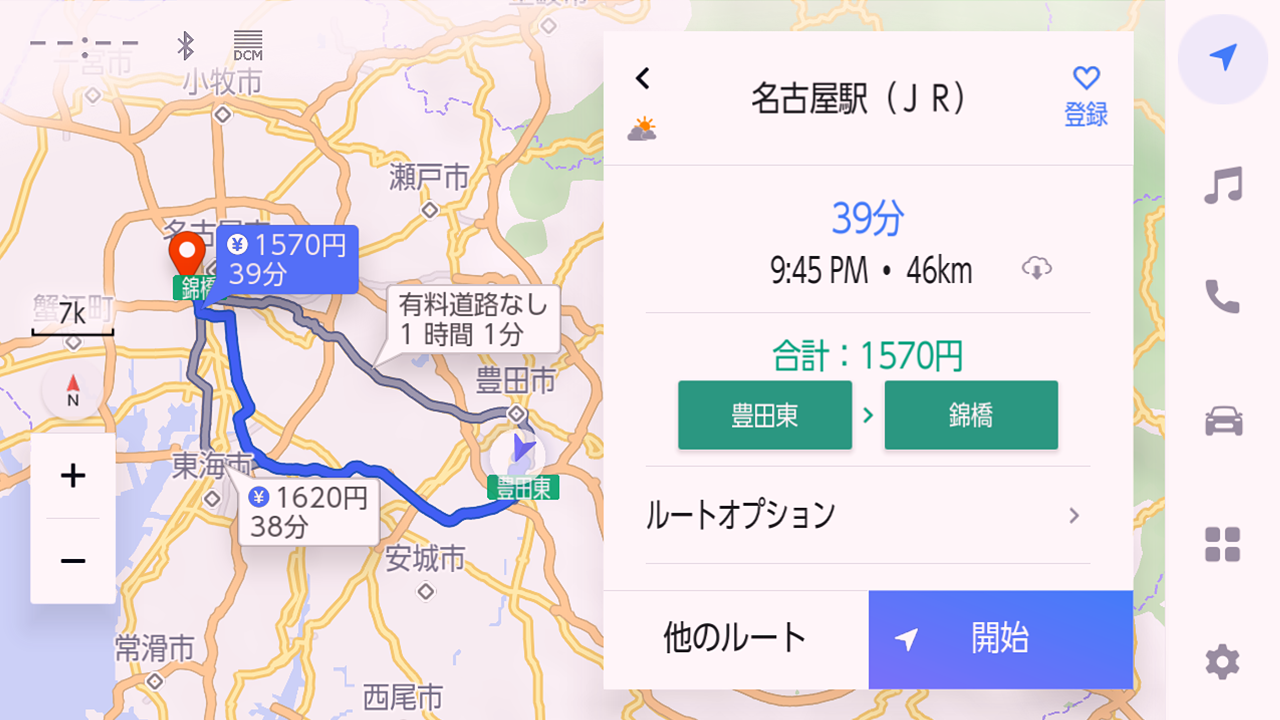
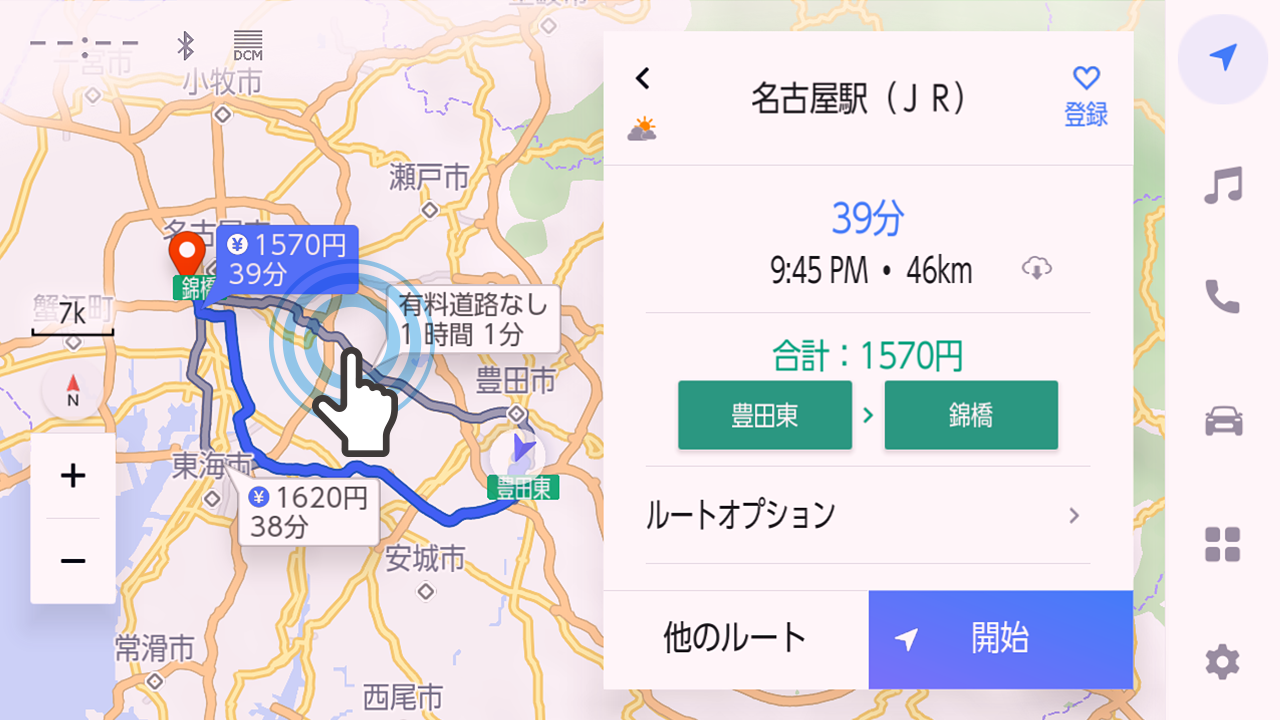
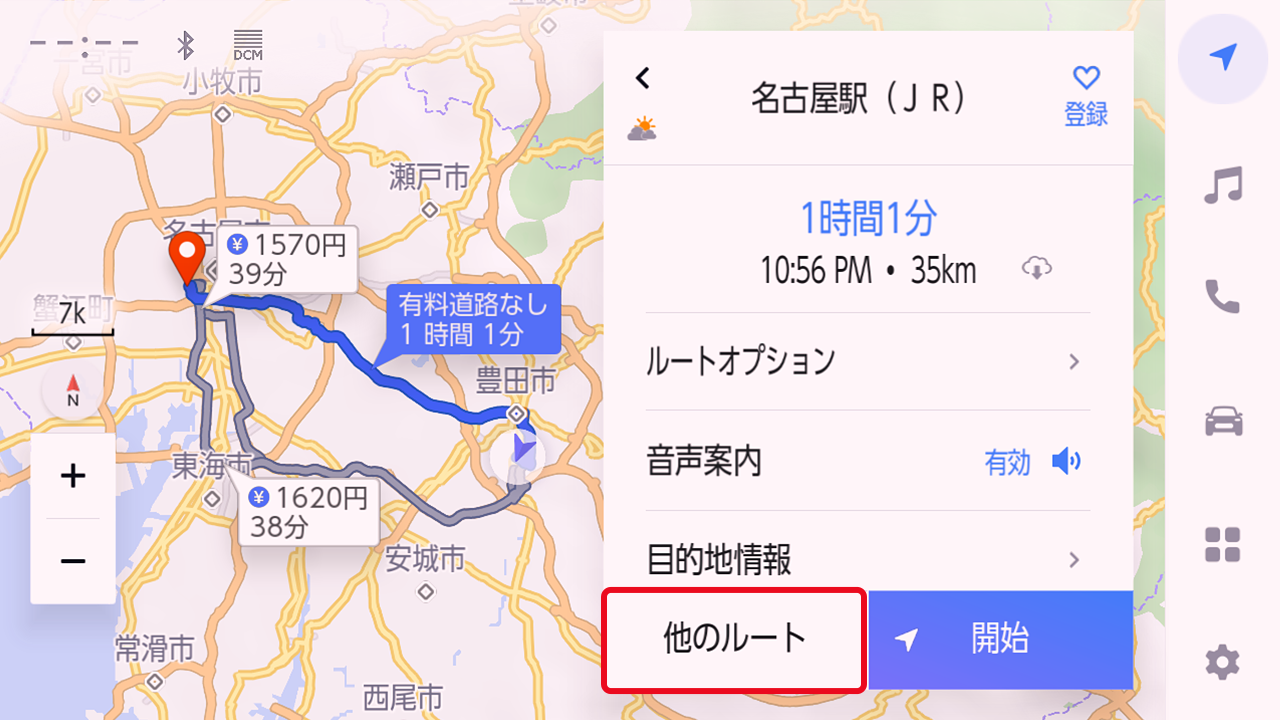
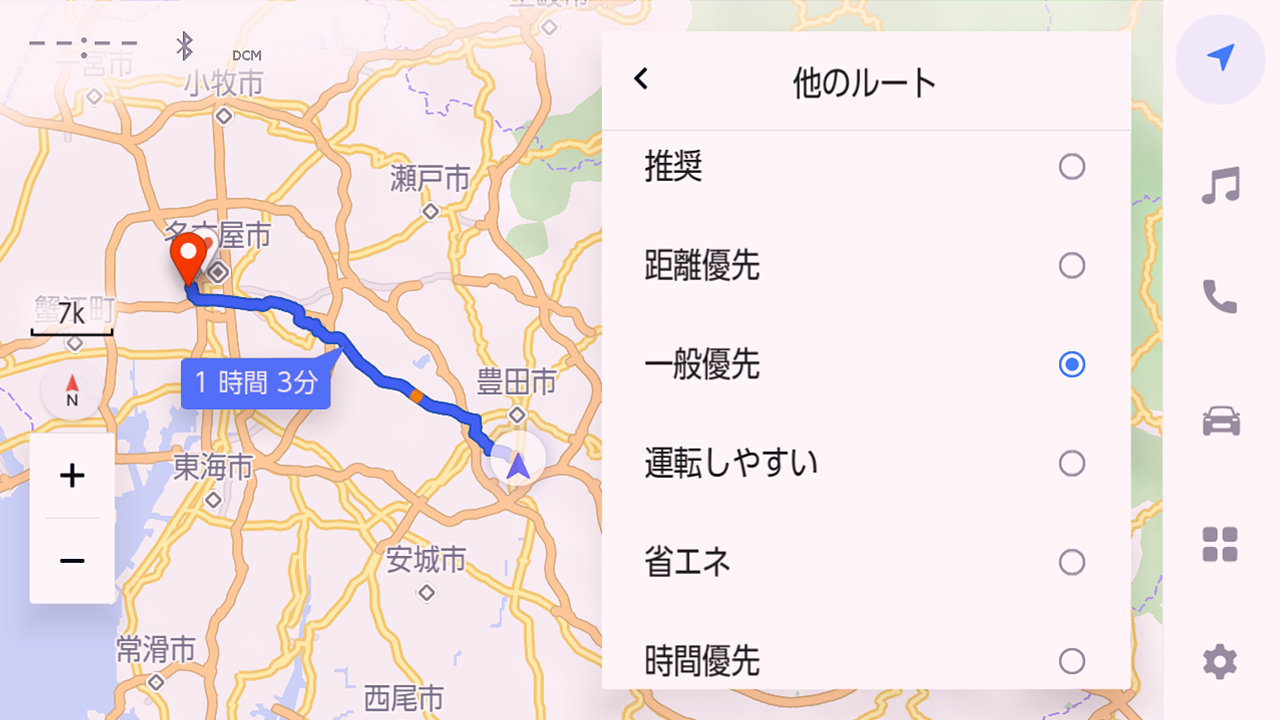
◆目的地検索のインターチェンジ変更方法
- 目的地設定後、変更したいインターチェンジをタッチします。
- 地図上で設定したいインターチェンジを直接タッチ、または「名称検索」をタッチします。
- 名称検索した場合、名称を入力し、検索候補から設定したいインターチェンジ名称をタッチします。
- 入口インターチェンジが変更されます。
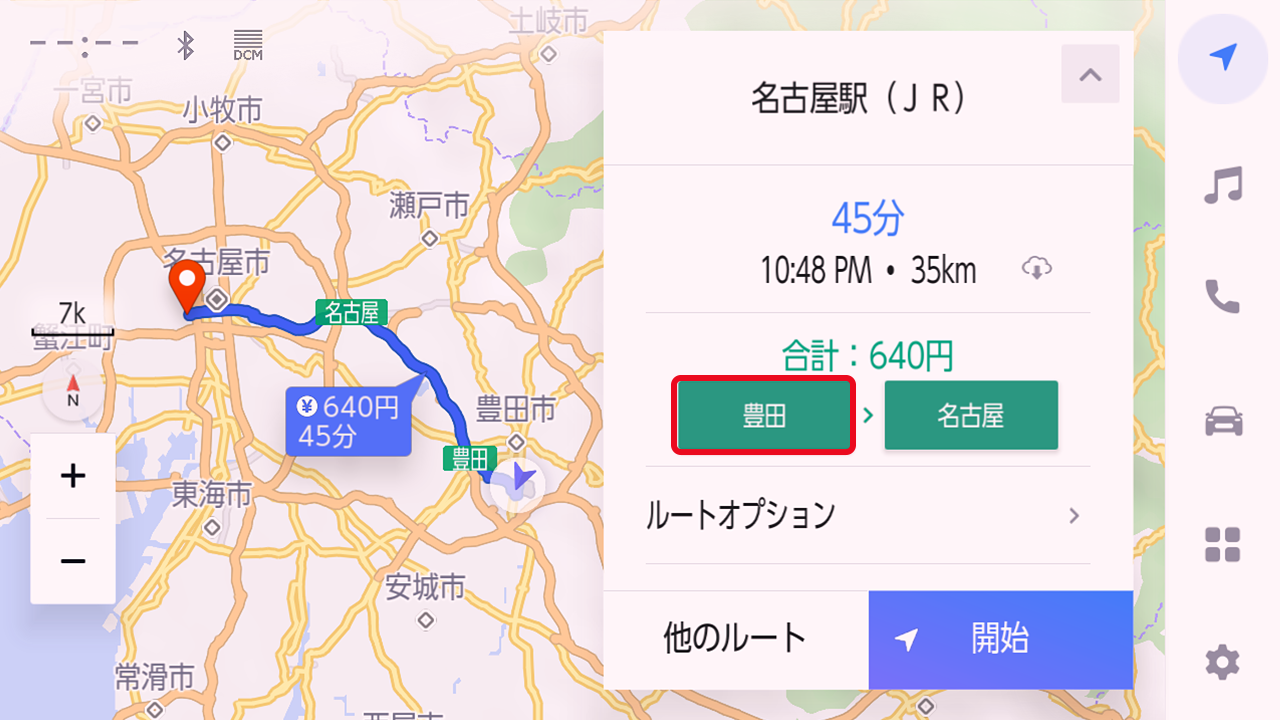
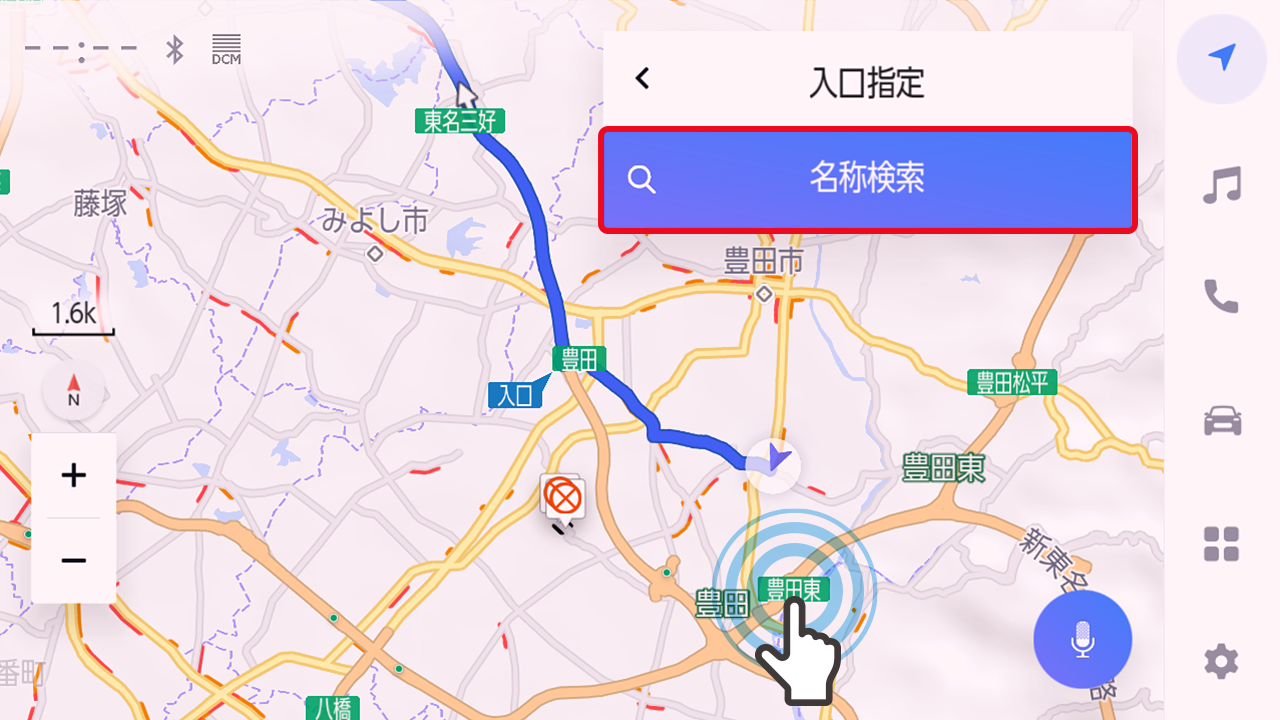
選択したインターチェンジが地図の中心に表示されるのでタッチします。
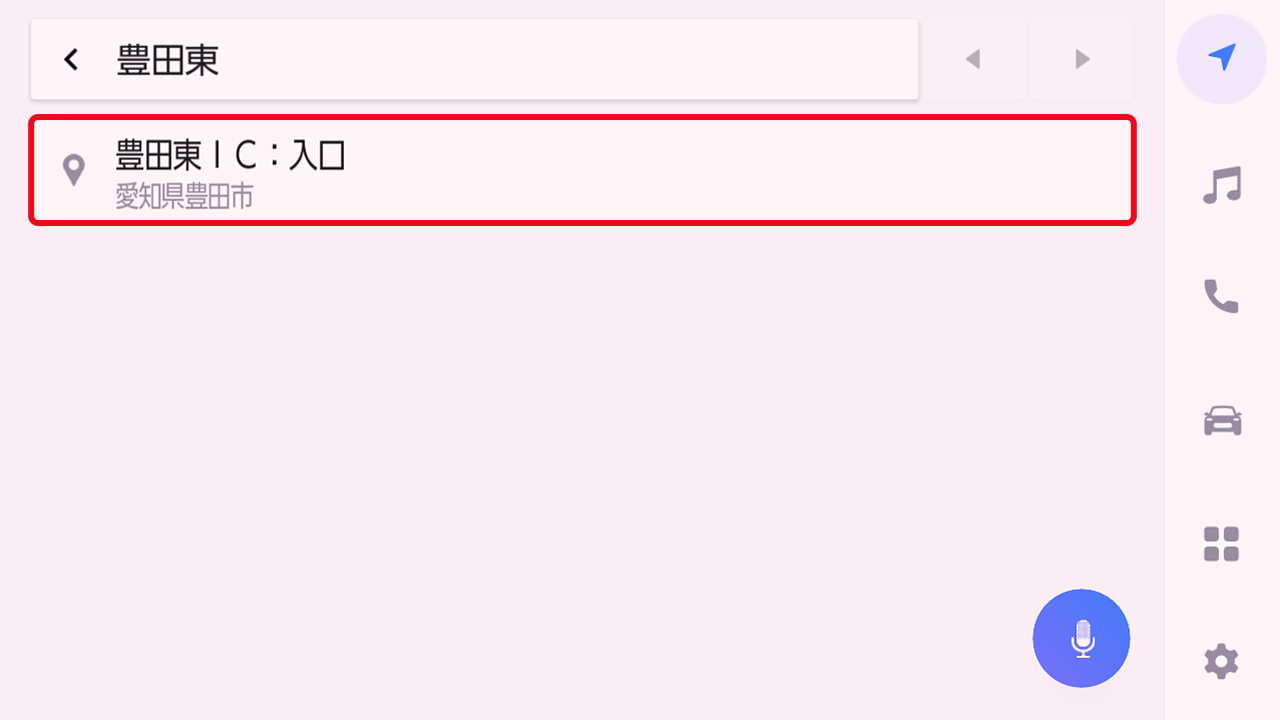
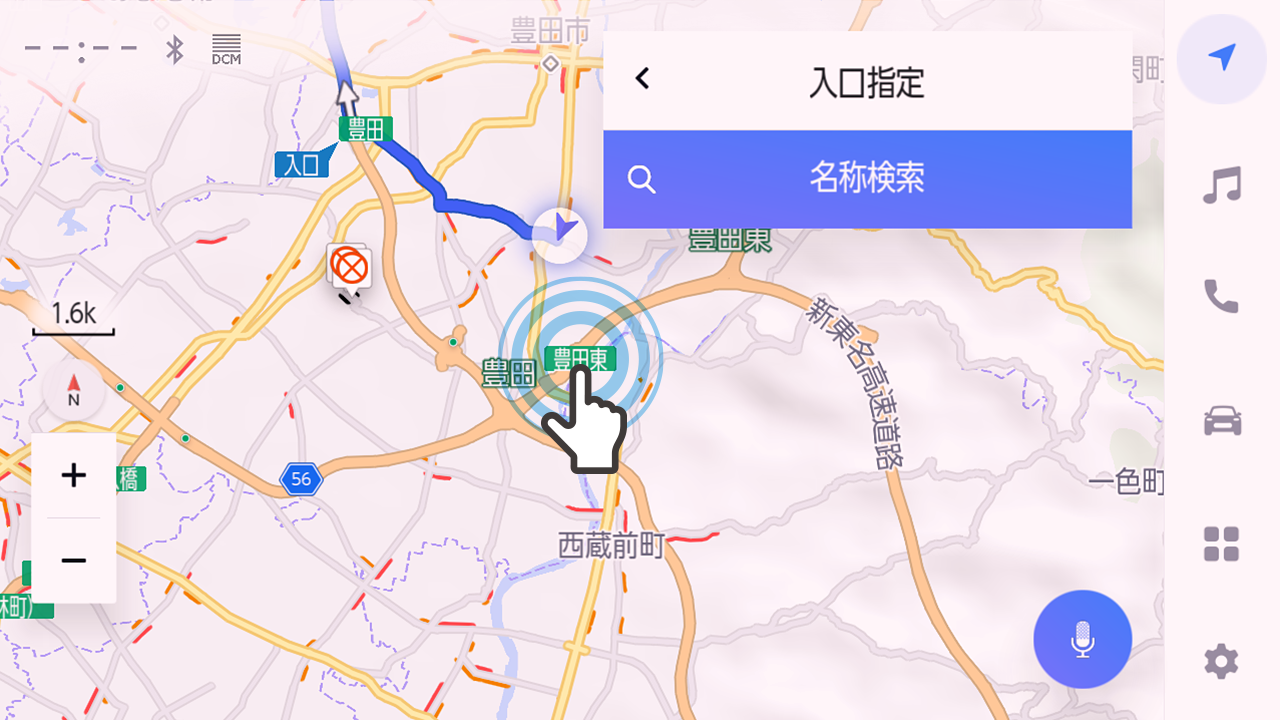
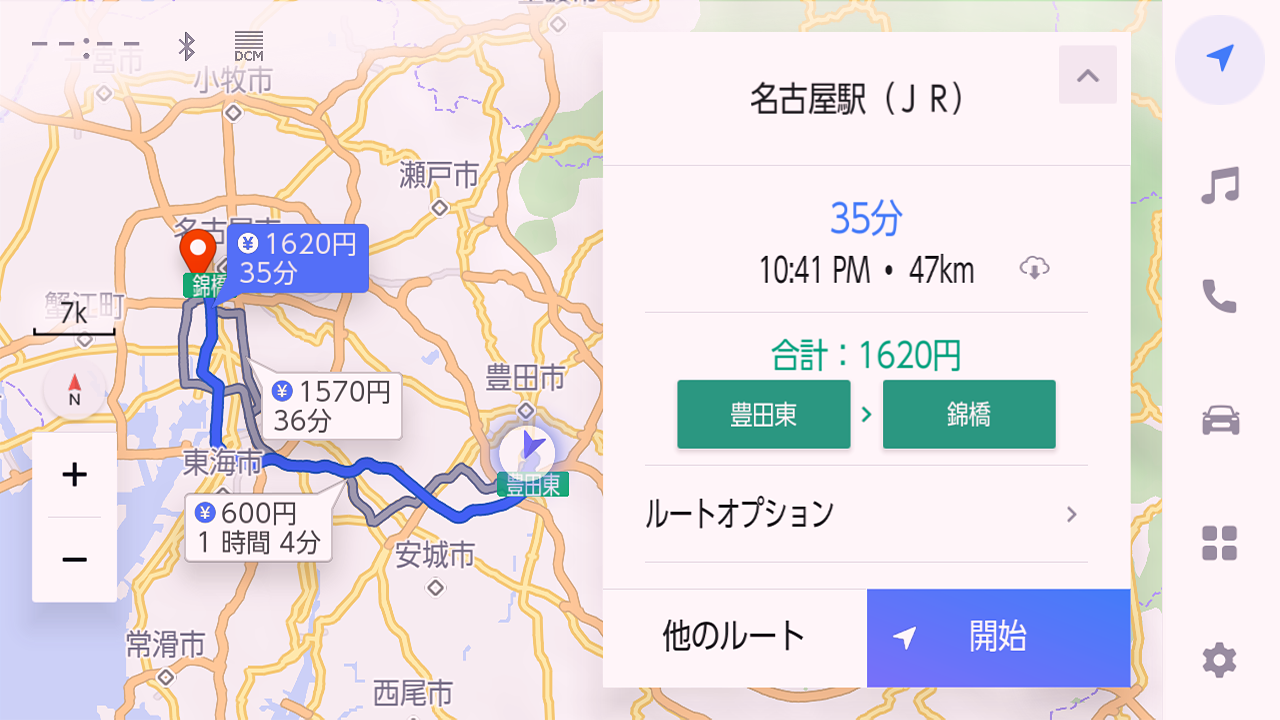
- ※ナビモデルやナビソフト、ナビアプリのバージョンによって表示内容が異なる可能性があります。
◆自宅登録方法
- 地図画面で「目的地スイッチ」をタッチします。
- 「お気に入り」画面から「自宅を登録」をタッチします。
- 地図スクロール後、「この地点を登録」をタッチ、または「住所から検索」をタッチします。
- 「住所から検索」をタッチした場合、住所を選択・入力し、検索した地点が地図上に表示されますので「この地点を登録」をタッチします。
- これで自宅登録は完了です。
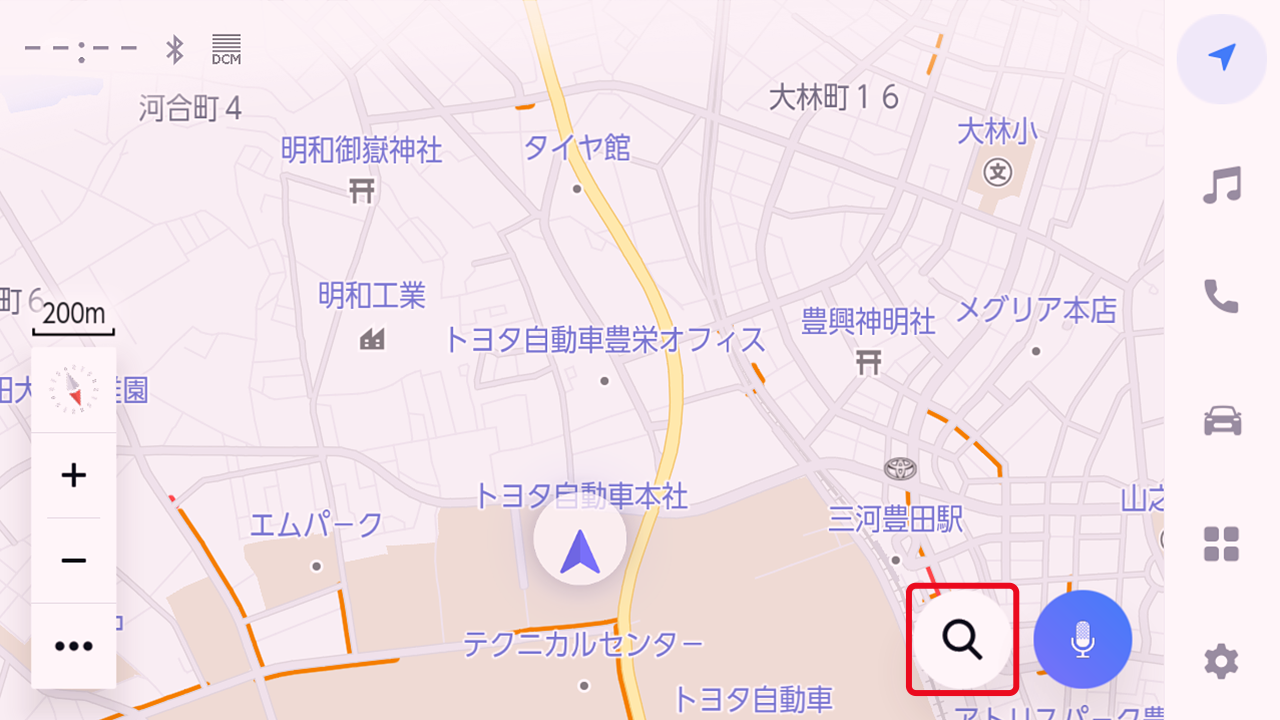
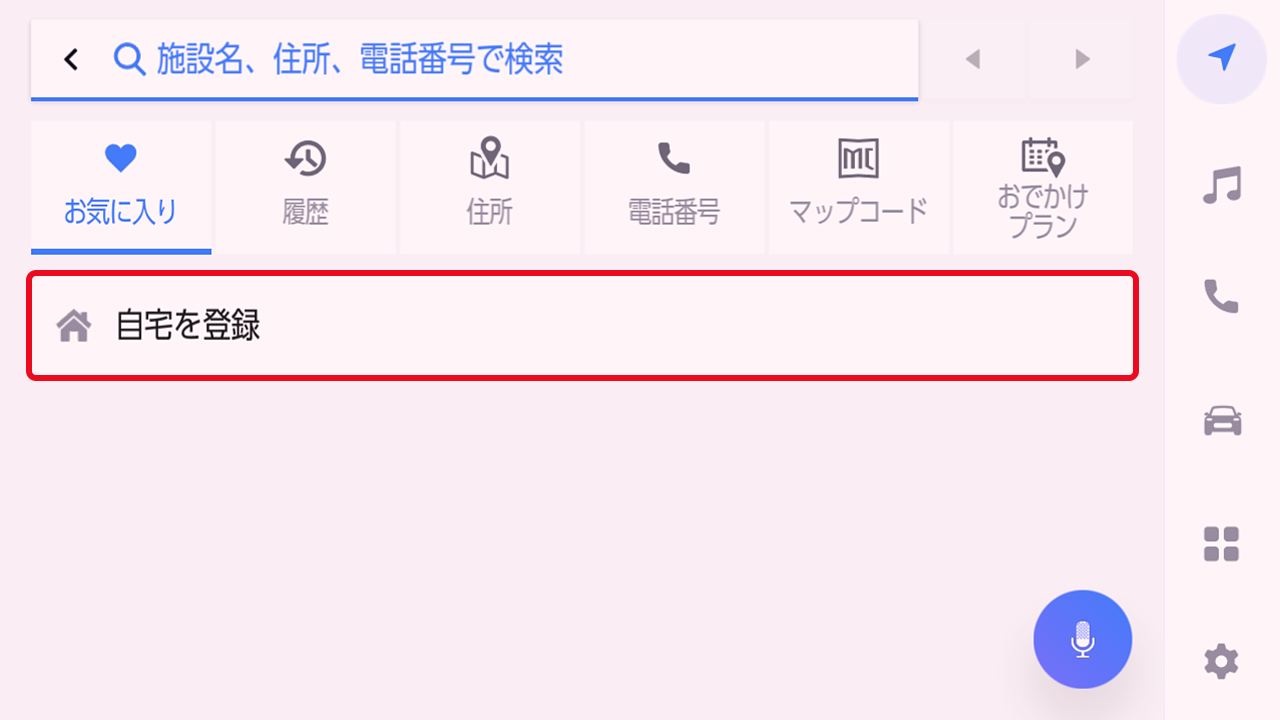
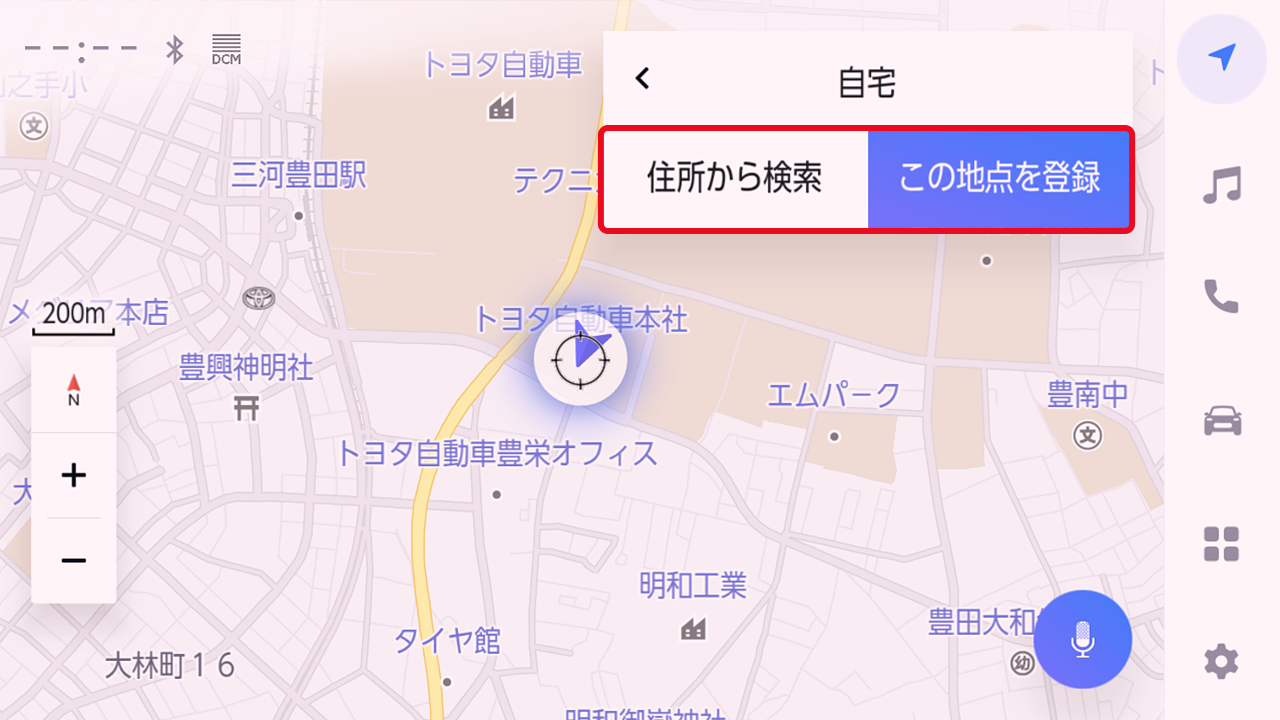
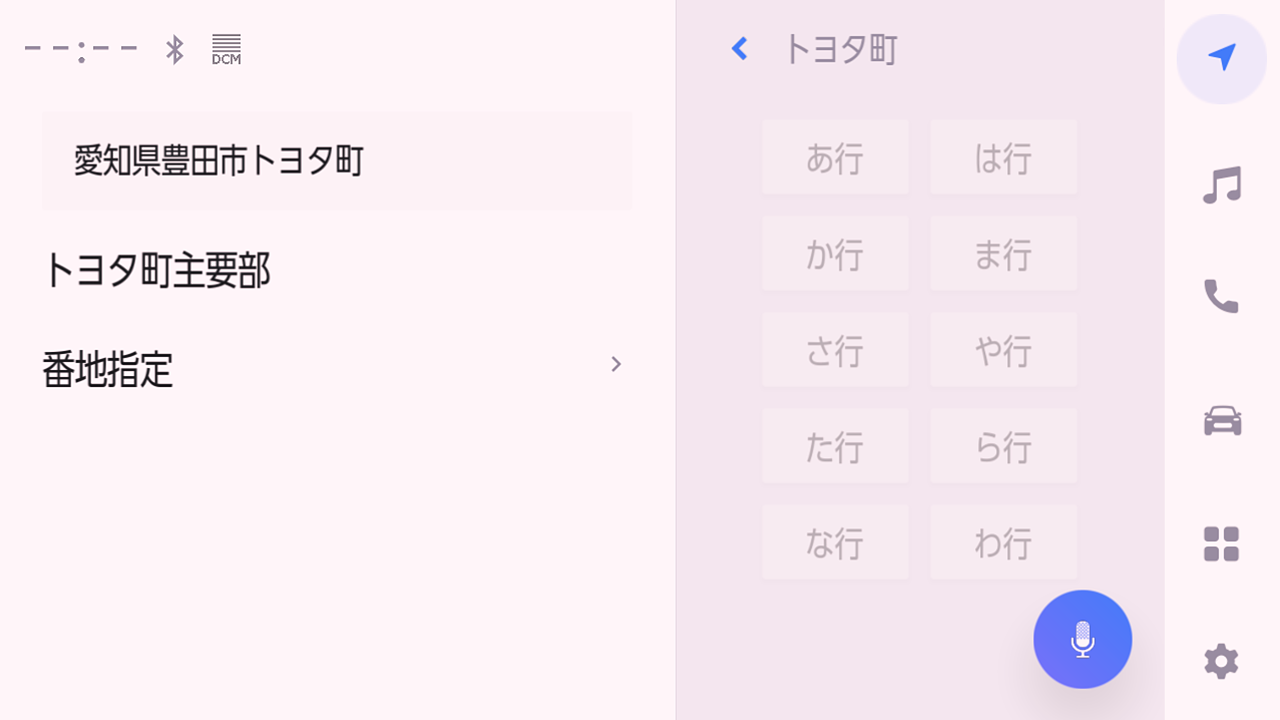
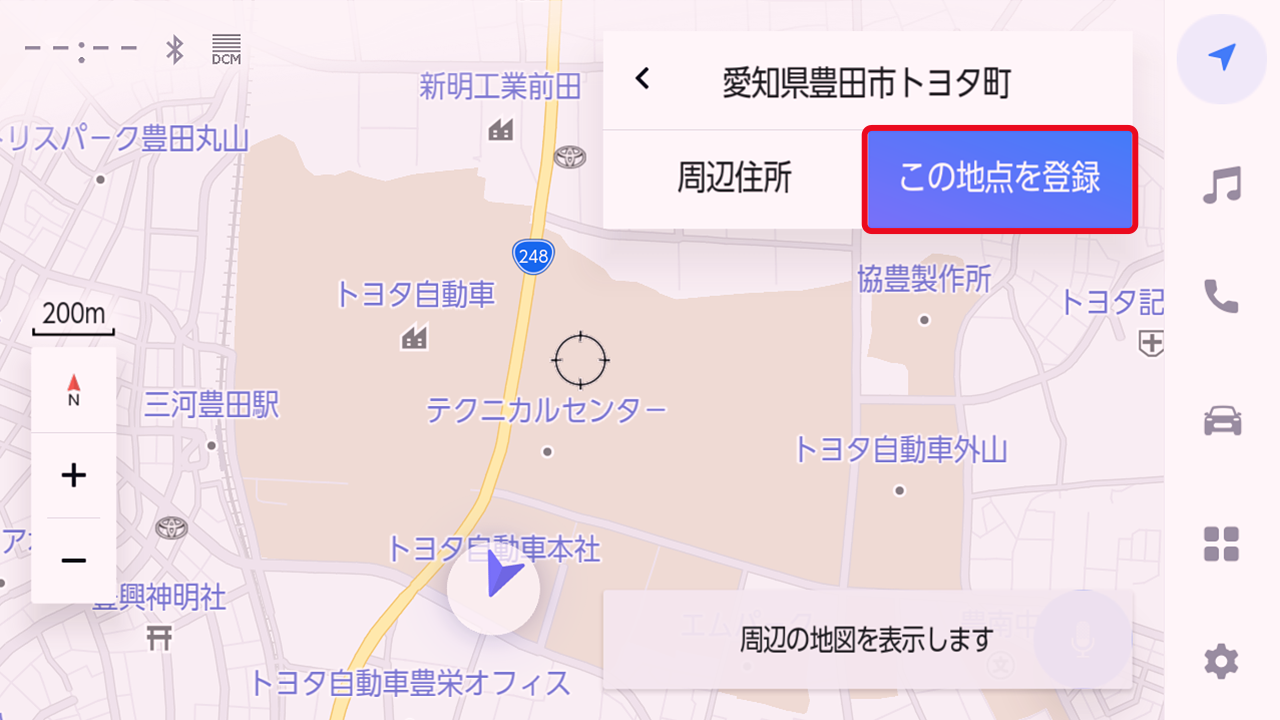
◆お気に入り地点の登録方法
- 地図をスクロールした場合、♥をタッチします。
- 施設検索をした場合、詳細情報の♥をタッチします。
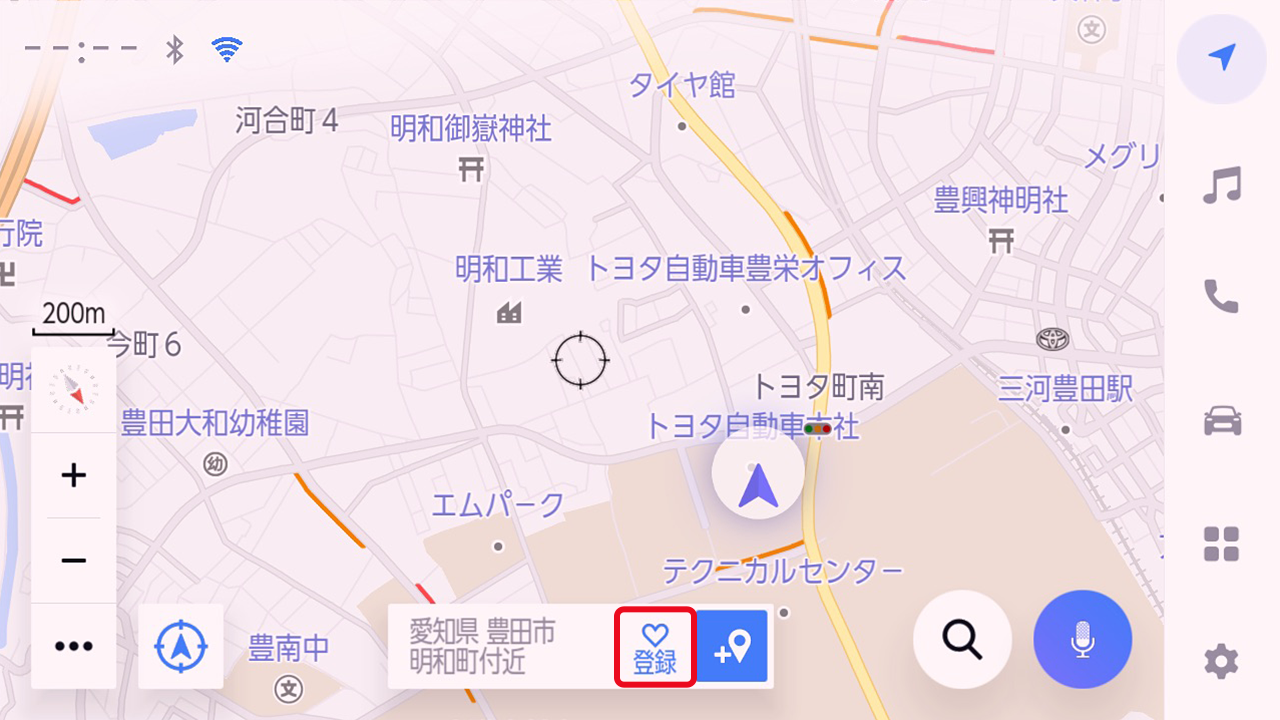
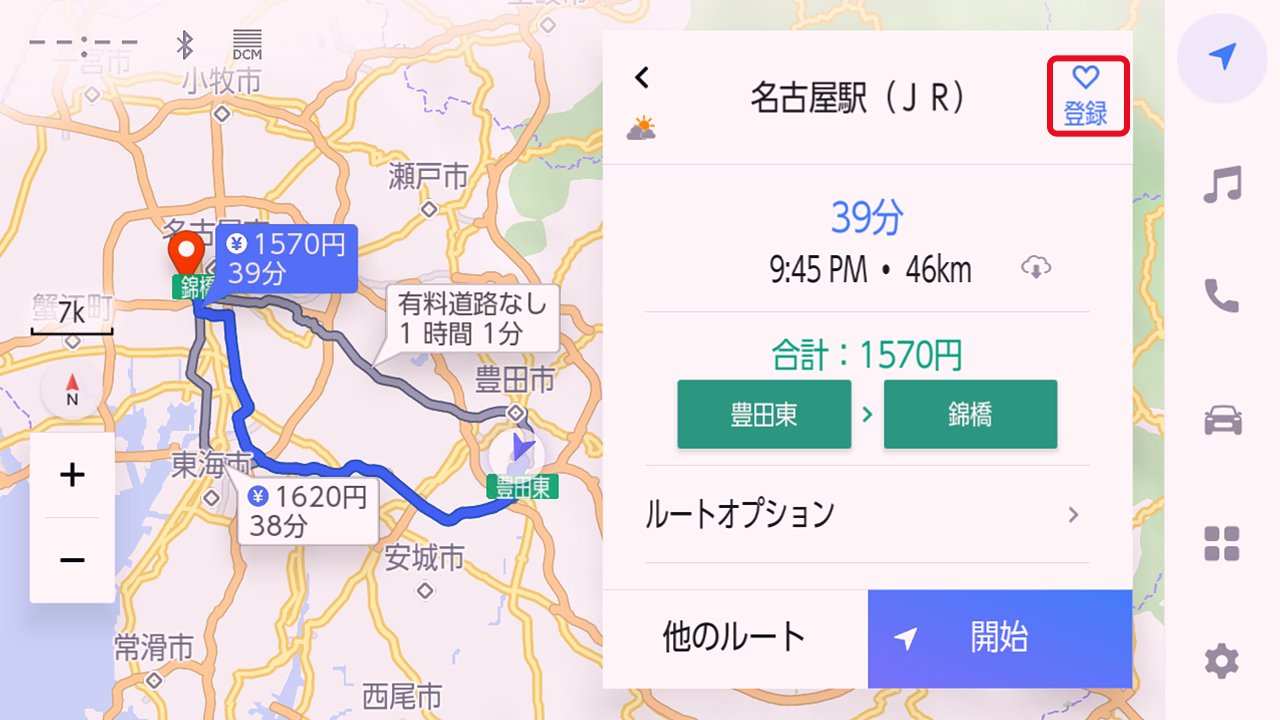
- ※ナビモデルやナビソフト、ナビアプリのバージョンによって表示内容が異なる可能性があります。
- 地図上の「オプションスイッチ」をタッチします。
- 表示する施設アイコンの表示ON/OFFを切り替えます。

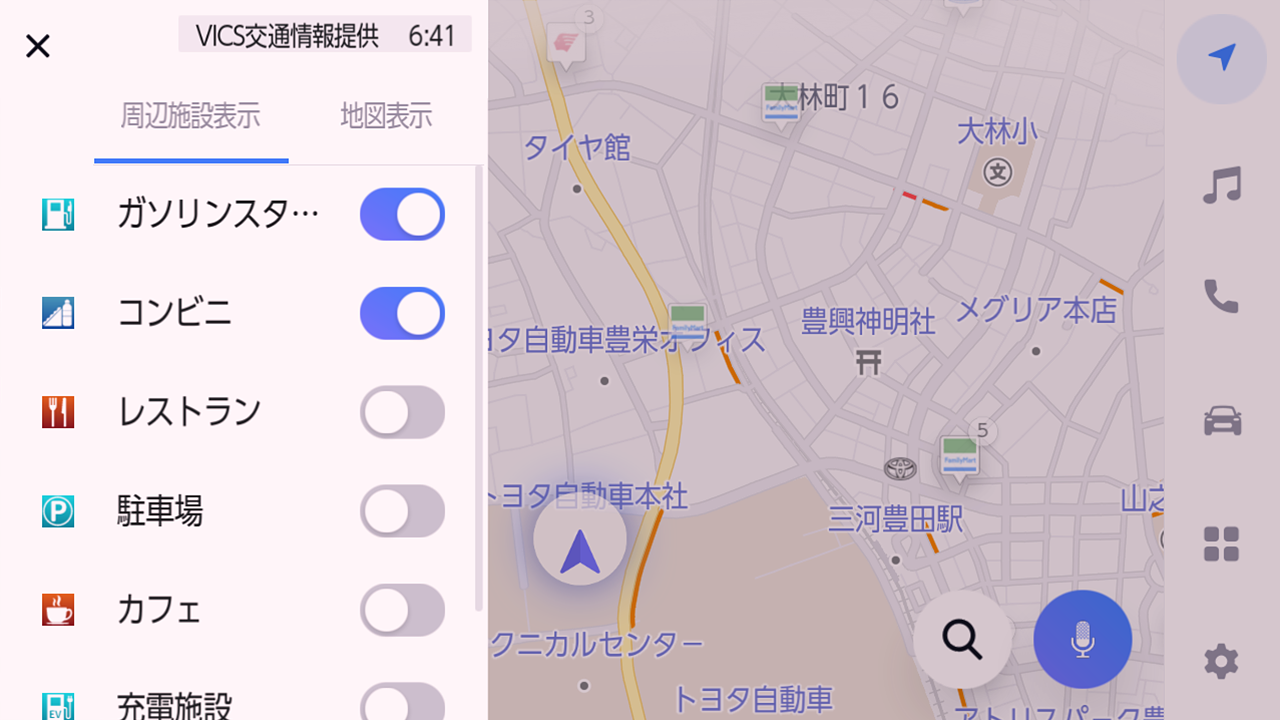
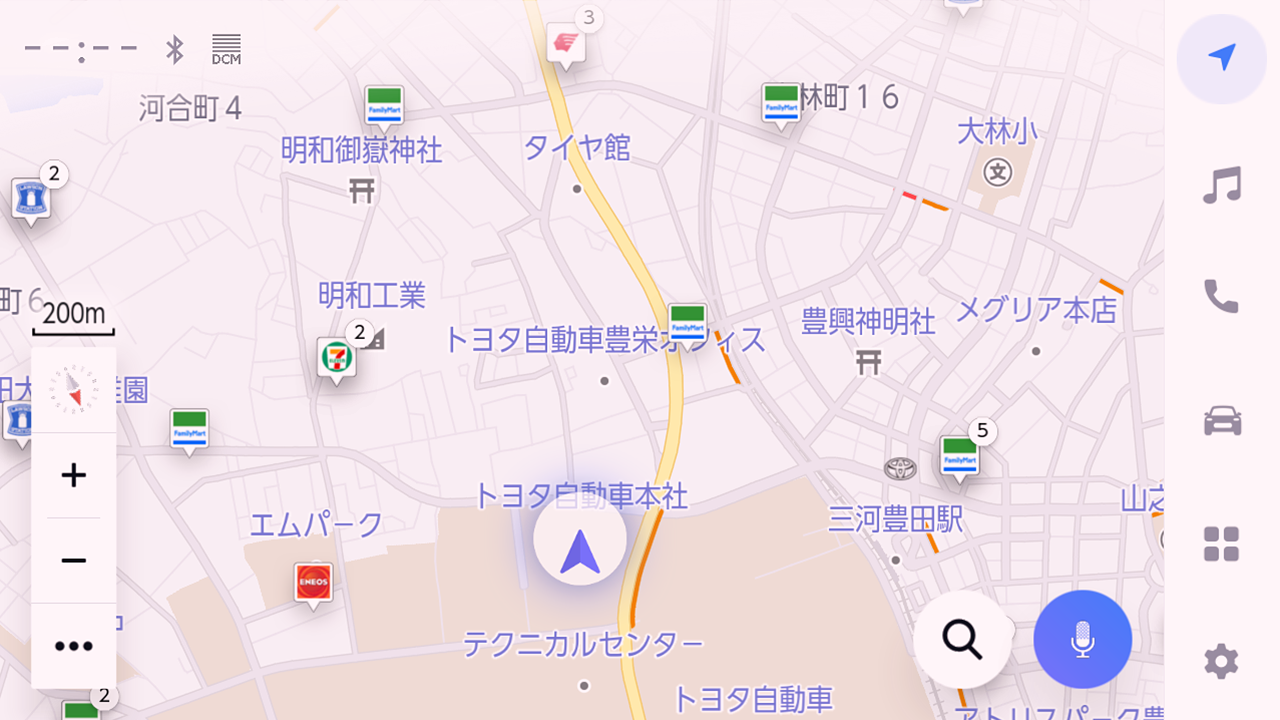
◆アイコンの表示内容を変更する方法
- オプションスイッチをタッチ後、選択画面を下にスクロールし、「他の施設に変更」をタッチします。
- 「登録済みの周辺施設」から変更したいアイコンをタッチします。
- 新しく登録する施設をリストから選択すると、登録済みの周辺施設が変更されます。
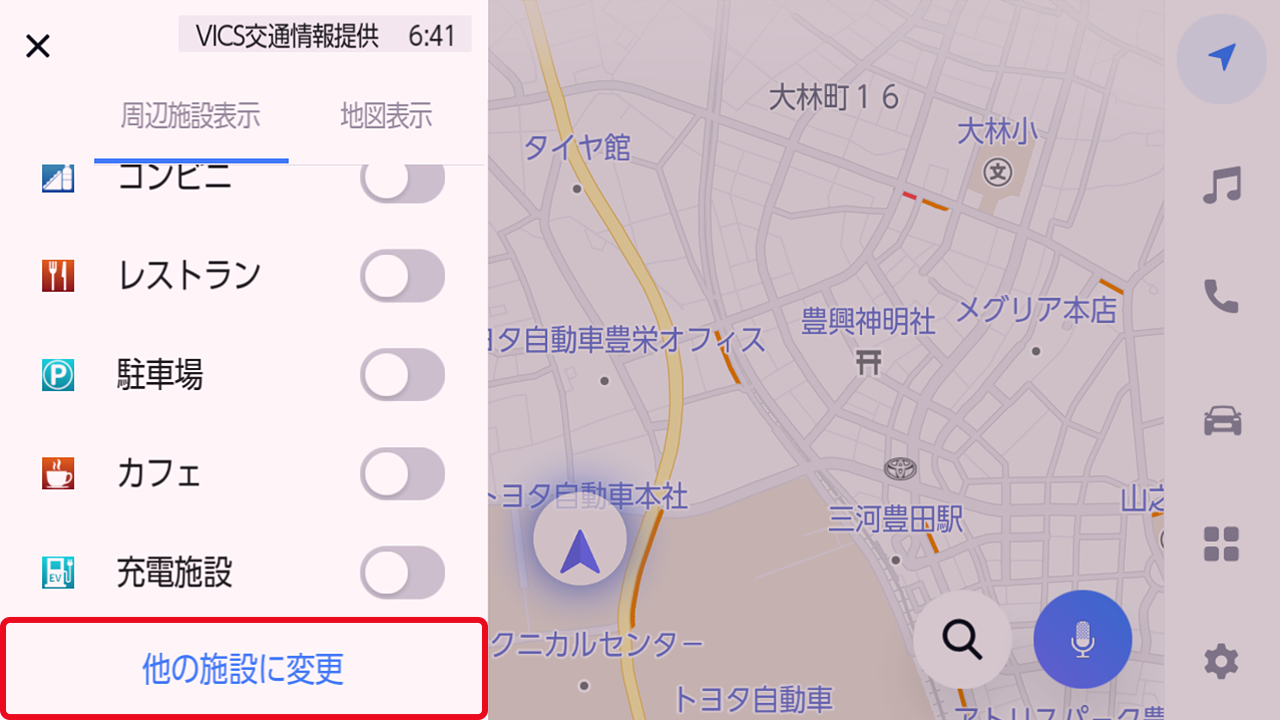
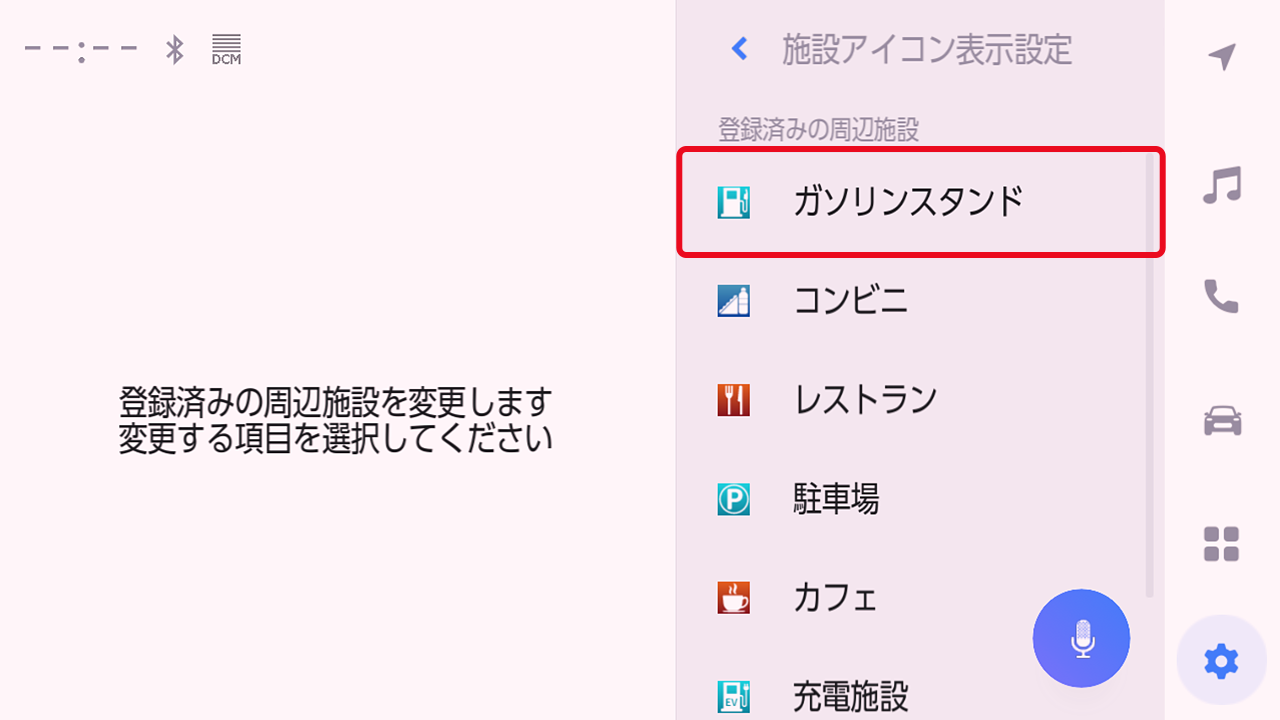
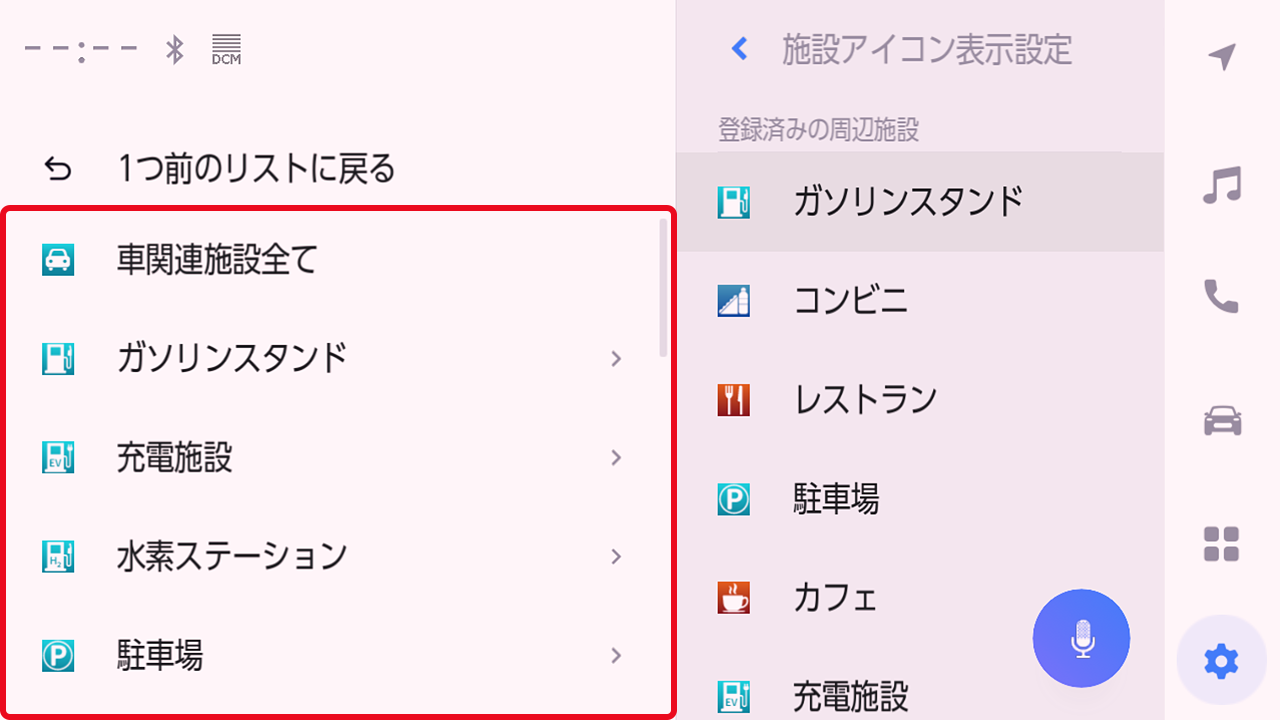
- ※ナビモデルやナビソフト、ナビアプリのバージョンによって表示内容が異なる可能性があります。
各車種の対応サービス一覧、以前販売されていた車種の対応サービスがご覧いただけます。
