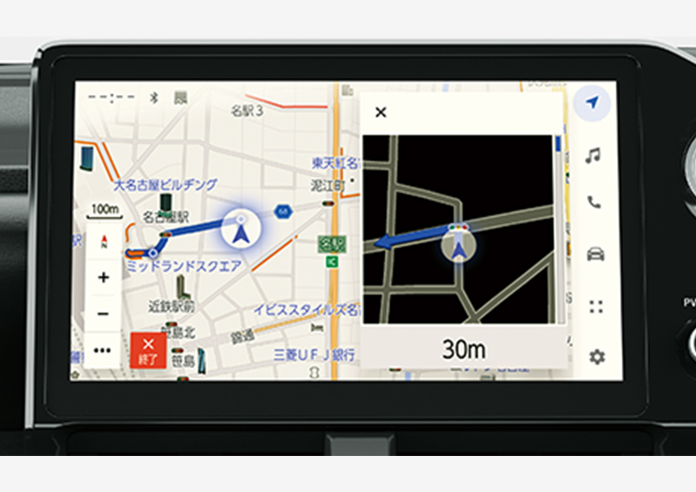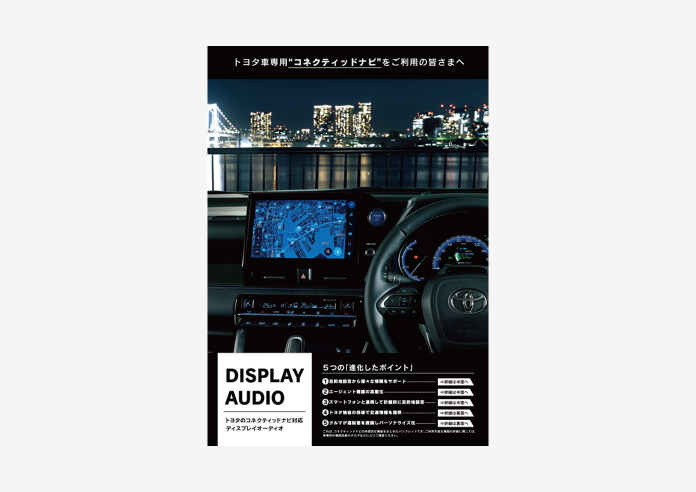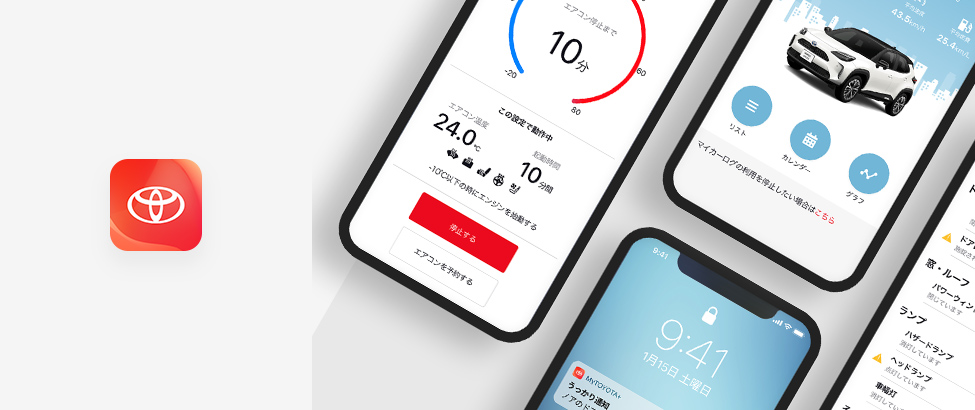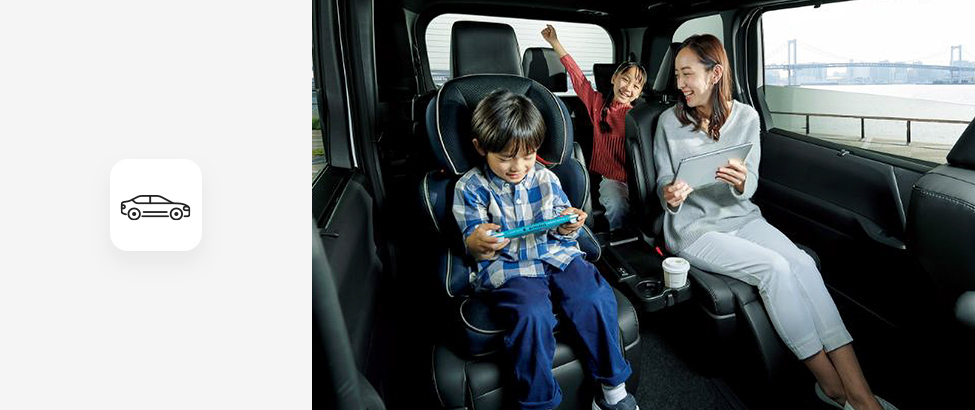コネクティッドナビ
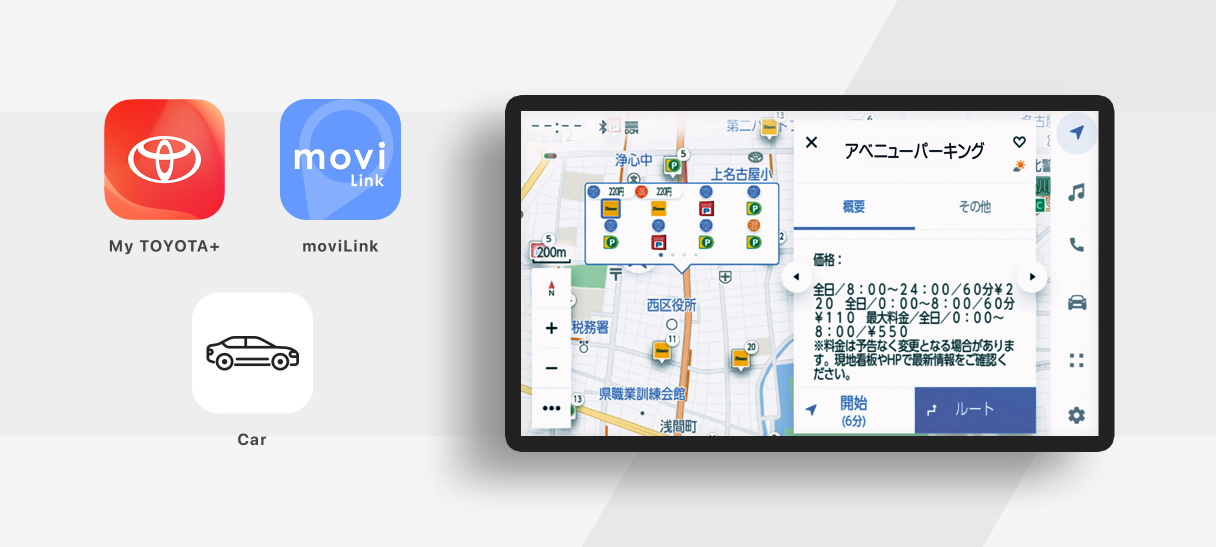
コネクティッドナビができること
オンラインでリアルタイムに豊富な店舗・施設情報を表示
飲食店検索では、口コミ点数を地図や地図検索結果の一覧に表示し、施設情報にはそのお店の営業時間も表示します。また、駐車場検索では、料金や空き状況を地図上に表示するなど、目的地の選択に役立つ幅広い情報をご提供します。
一般的なカーナビアプリ等との差別化ポイント
①目的地設定からさまざまな情報をサポート
②エージェント機能の高度化
③スマートフォンと連携して計画的に目的地設定
④トヨタ独自の技術で交通情報を提供
⑤クルマが運転者を認識しパーソナライズ化
ディスプレイオーディオの種類

車載機に地図データを持たないディスプレイオーディオ
センターから通信で取得した新しい情報(地図・施設・渋滞情報)で目的地検索・ルート設定を行います。通信中は、自車位置を中心に約80km四方の地図情報を保持します。また、ルート設定時はルート沿いの地図情報を事前に取得し、通信が一時的に途切れてもルート案内を続けることができます。
ご利用いただくには「My TOYOTA+」で利用開始設定が必要です。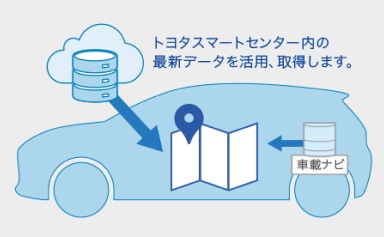
車載機に地図データを持つディスプレイオーディオPlus
センターから通信で取得した新しい情報(地図・施設・渋滞情報)で目的地検索・ルート設定を行います。案内ルートを外れた時のリルートなど素早い応答が必要な場合は、ルートの再探索を車載ナビへ切り替えます。また、通信が長時間途切れても車載ナビで地図表示やルート案内を続けることができます。
ご利用方法
目的地検索方法
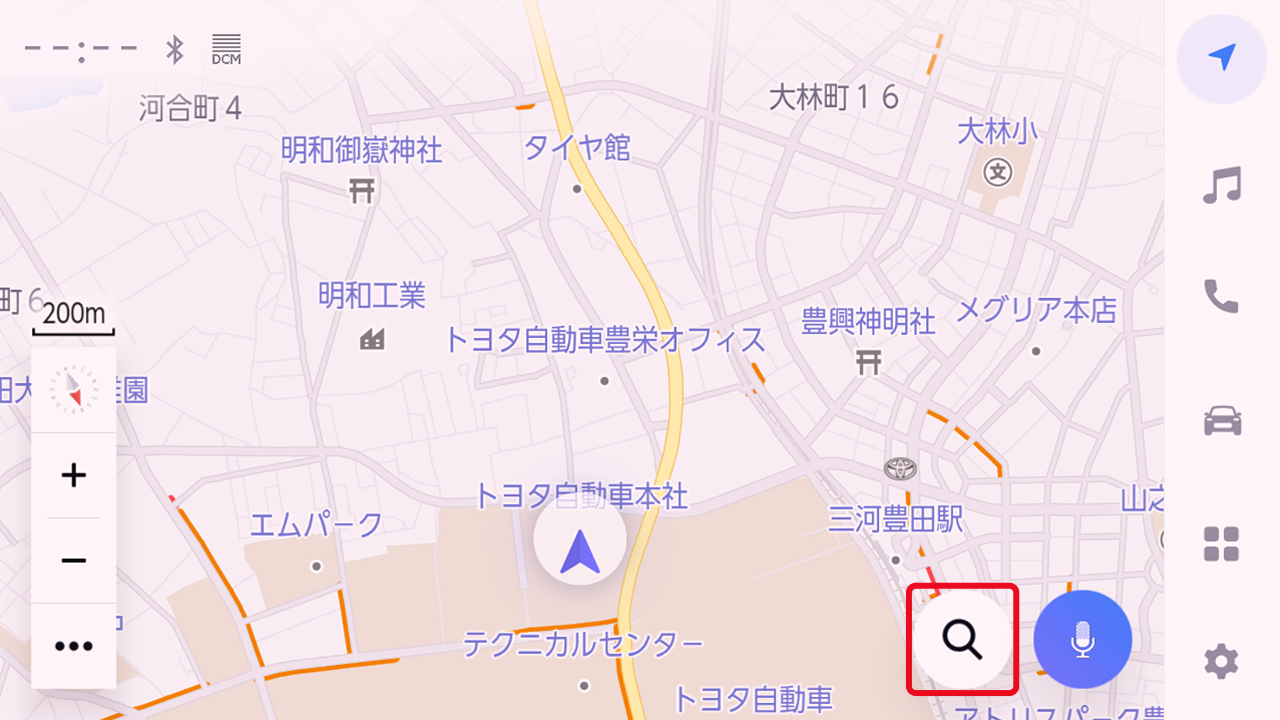
地図画面で「目的地スイッチ」をタッチします。
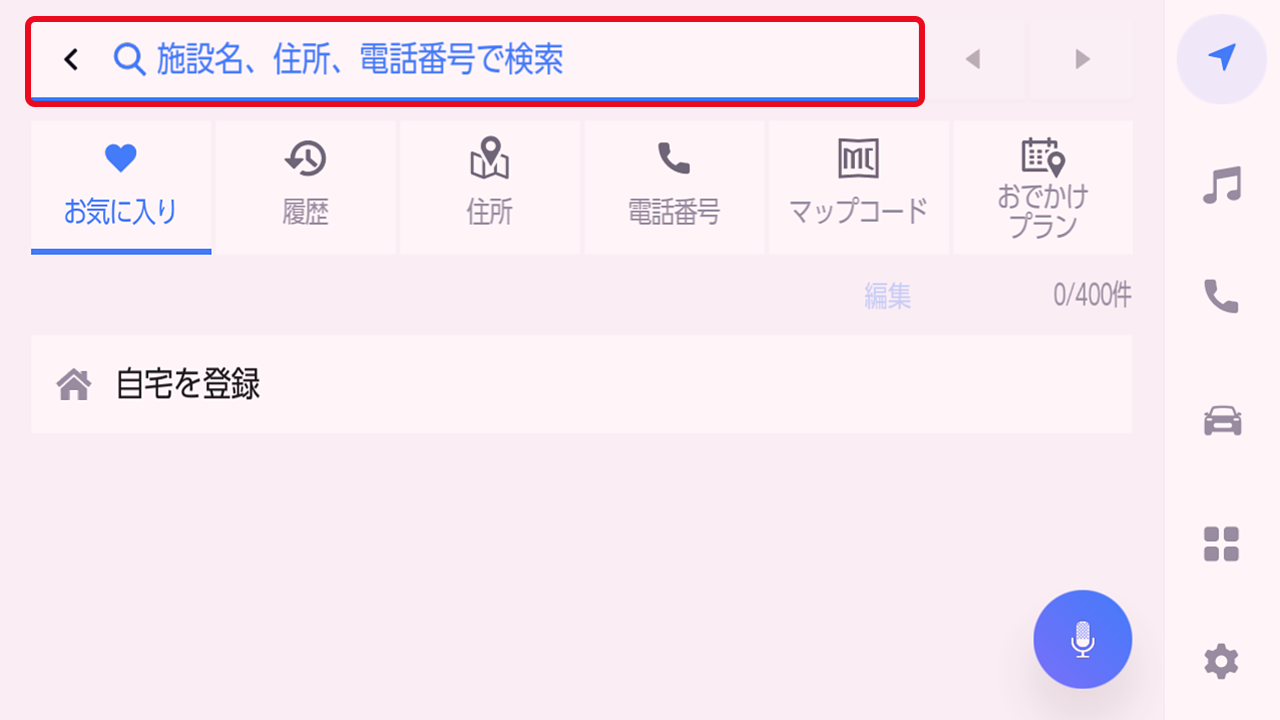
「キーワード入力エリア」をタッチします。
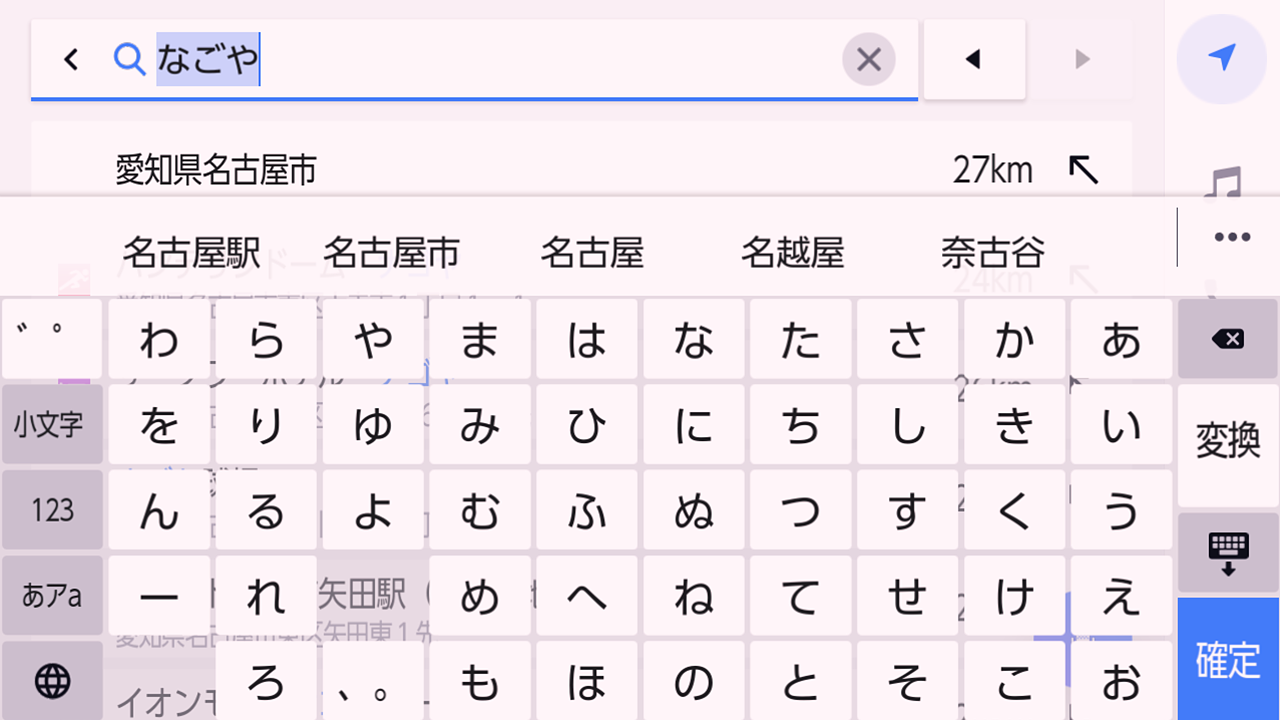
キーワードやラーメンなどのジャンル、住所などを入力して検索をタッチします。
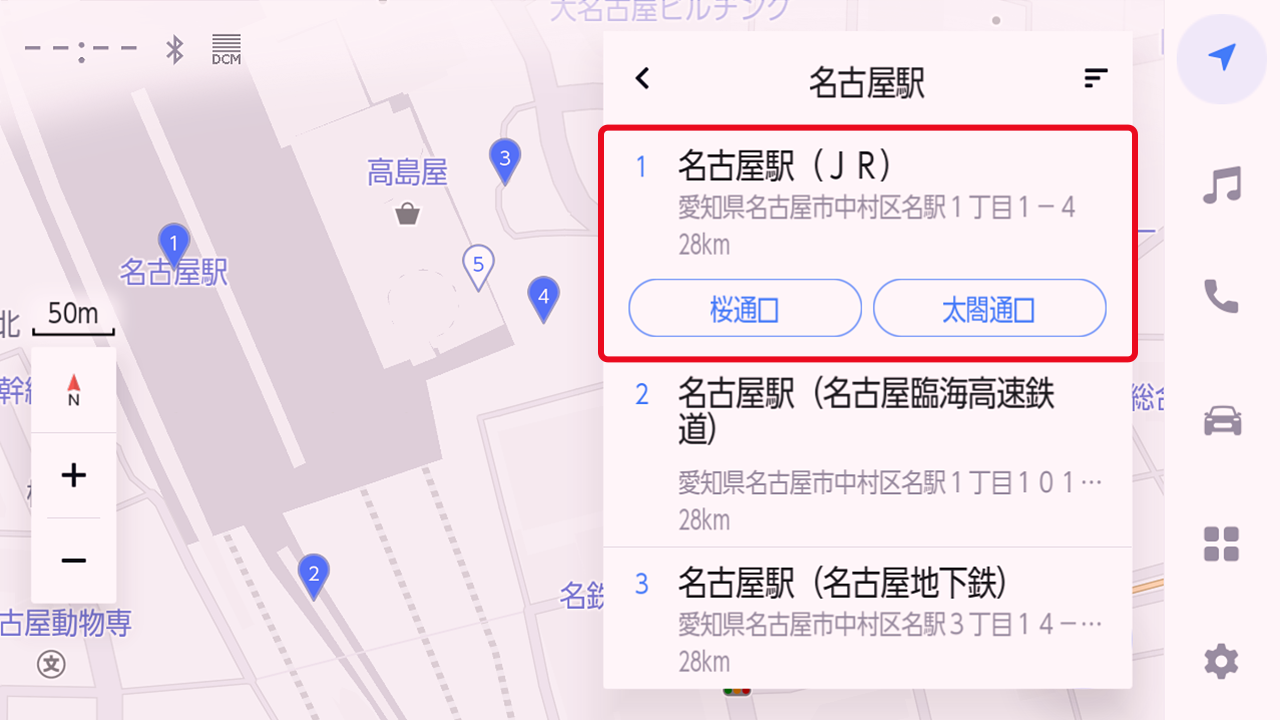
検索結果のリストから目的地を選択します。
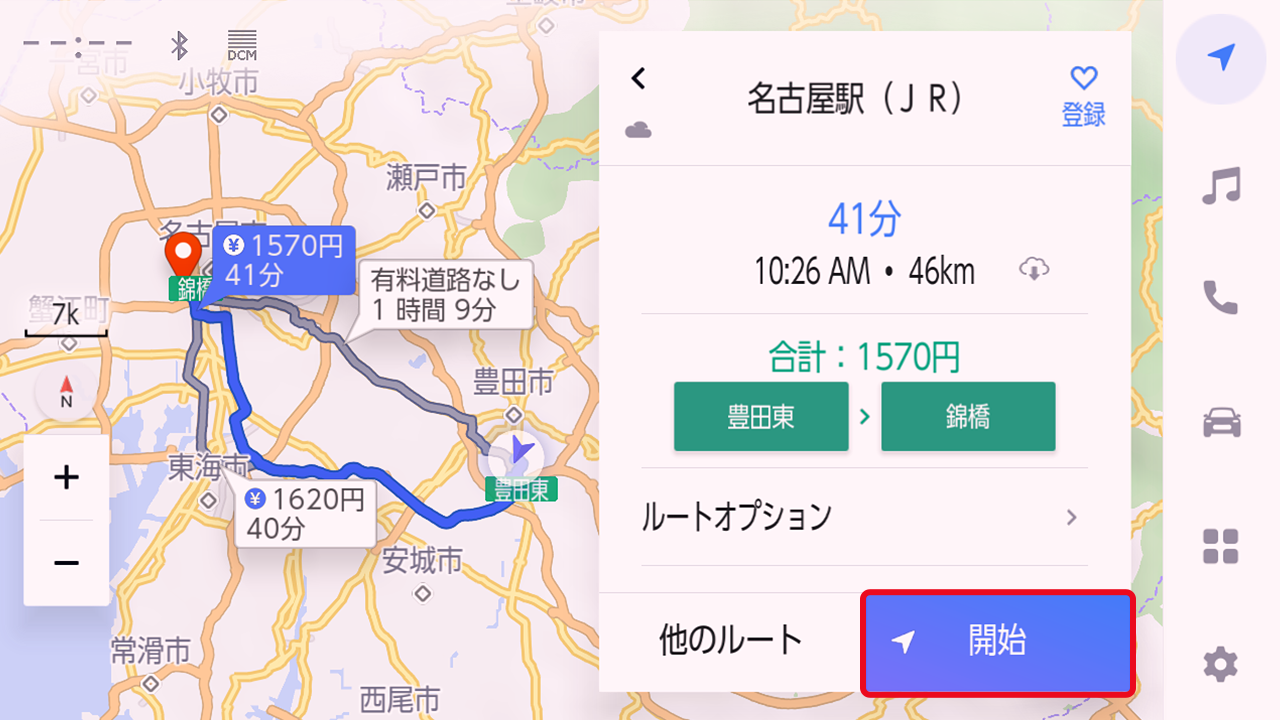
詳細を確認し、開始をタッチします。
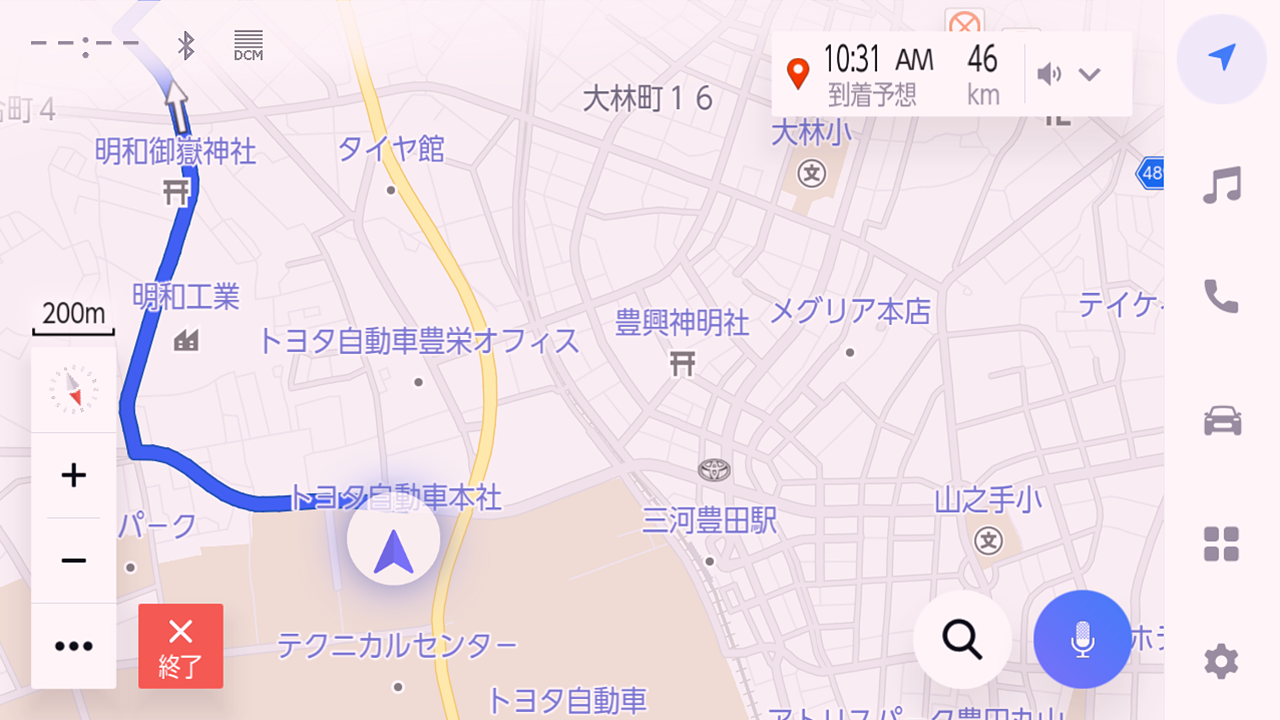
目的地設定完了。
ご利用方法
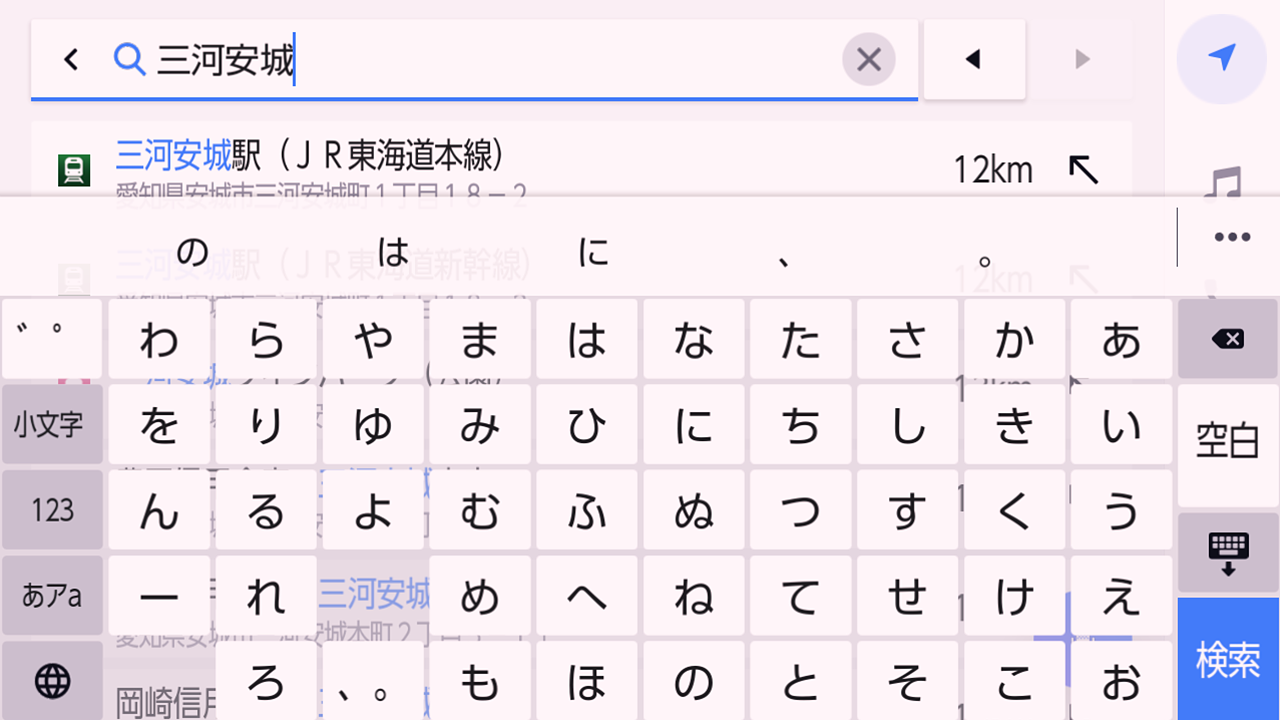
目的地が設定された状態で目的地検索を実施します。
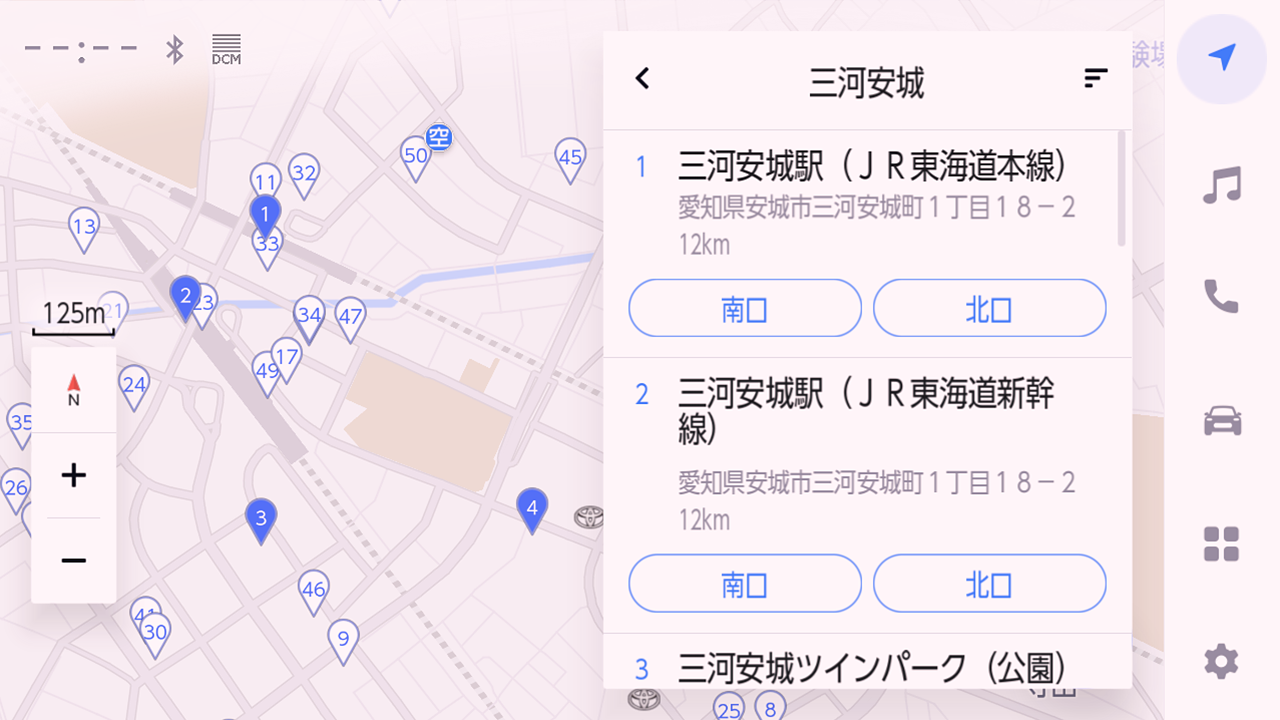
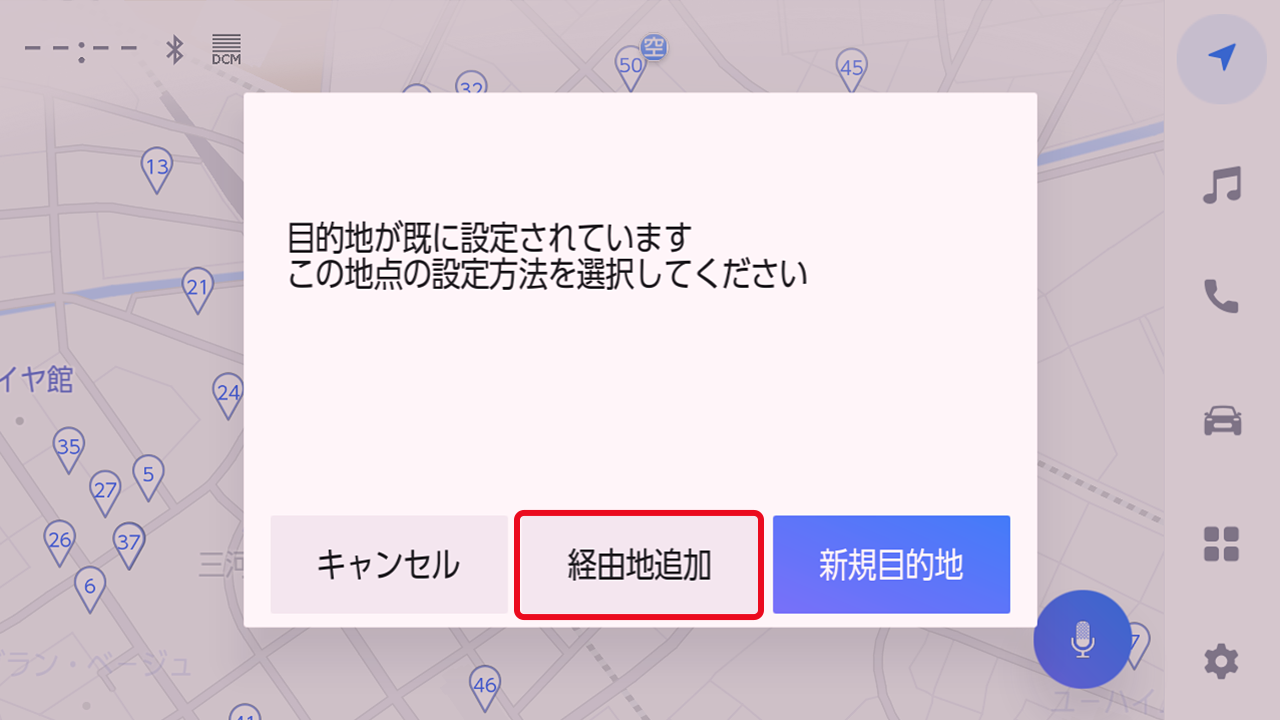
設定した目的地を経由地に設定を追加します。
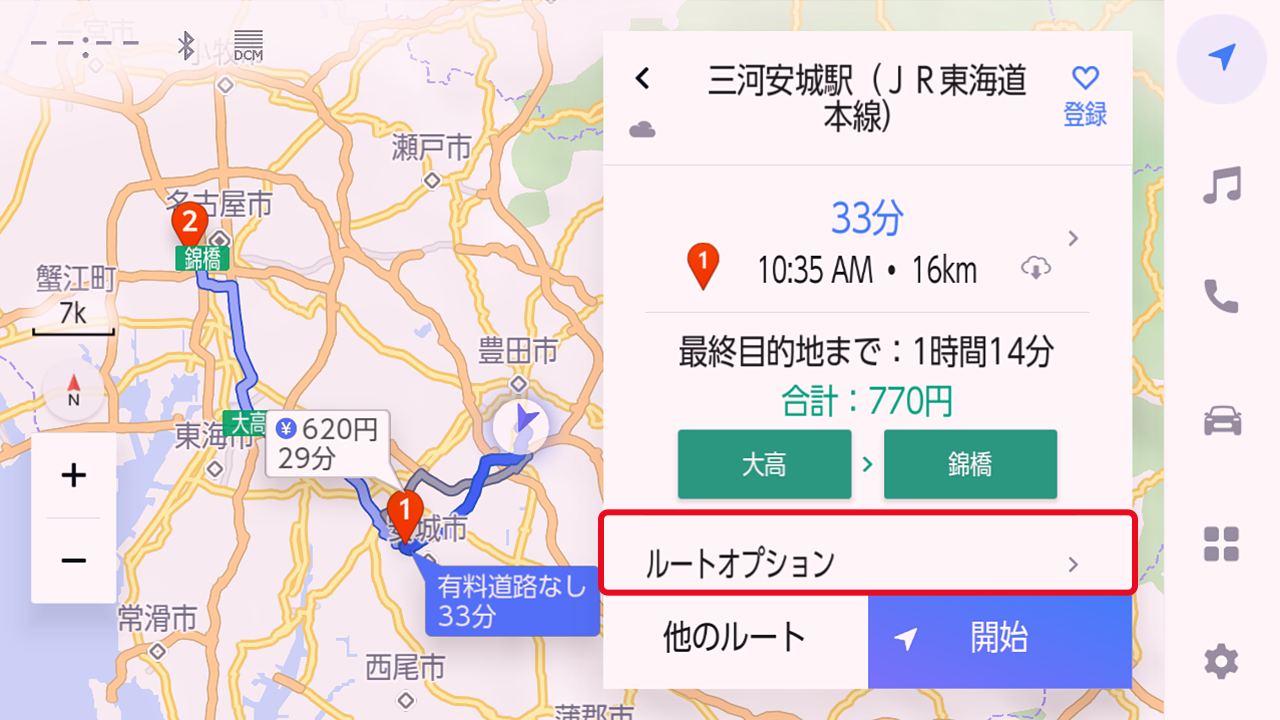
経由地の順序を変更する場合、ルート設定画面で「ルートオプション」をタッチします。
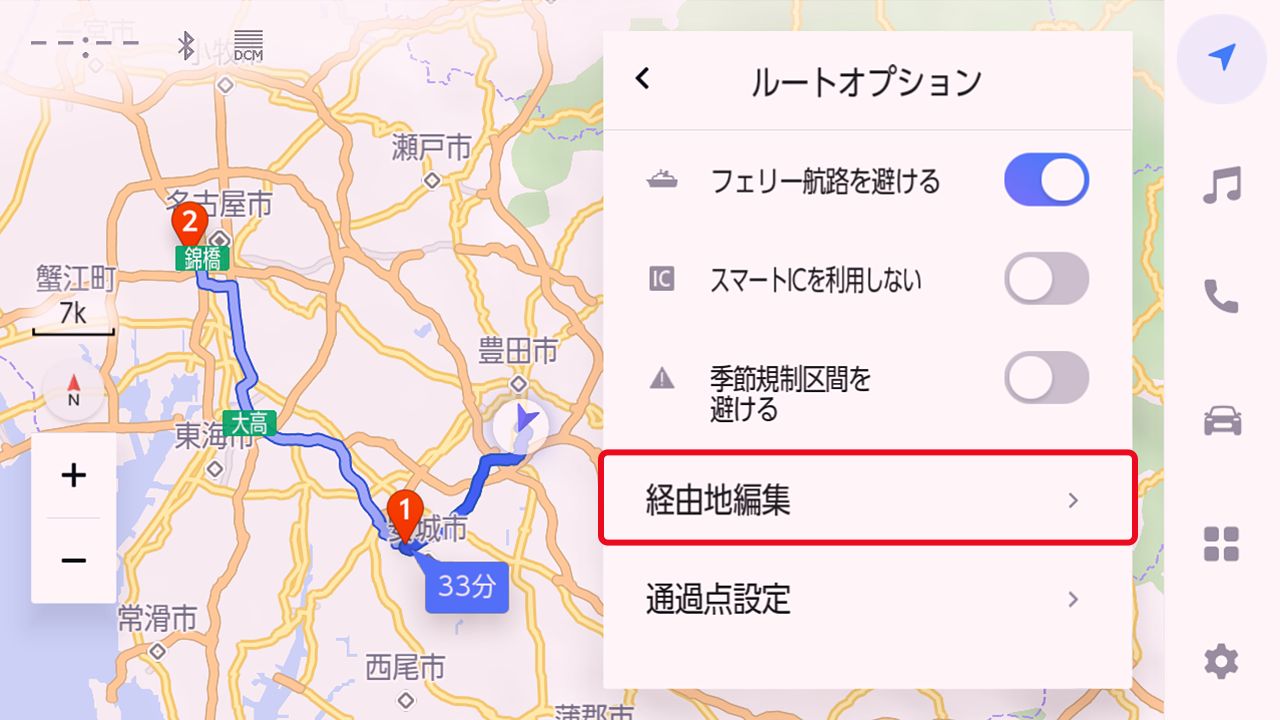
「経由地編集」をタッチします。
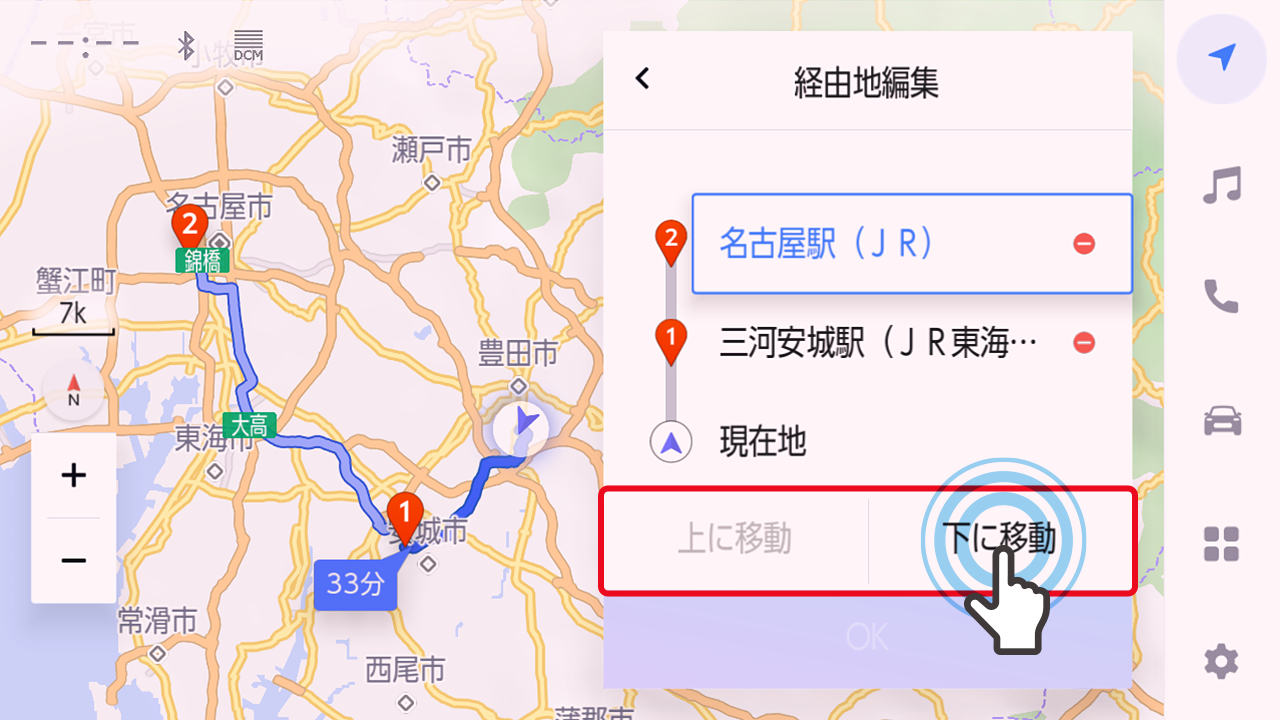
表示された経由地を選択し、上下に移動することで順序変更ができます。
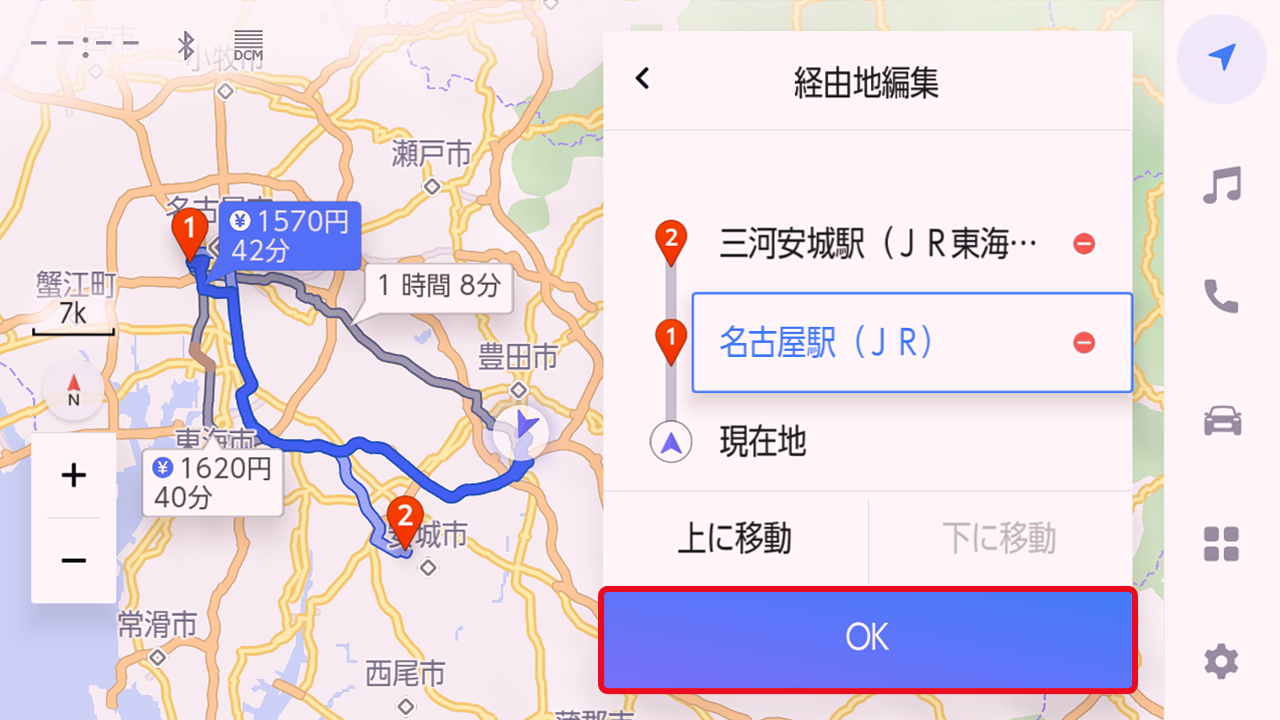
順序を変更後、「OK」をタッチします。
スマートフォンから目的地を転送する方法
◆スマホアプリ「My TOYOTA+」「moviLink」のナビ連携「おでかけプラン」による目的地の転送方法
ナビモデルやナビソフト、ナビアプリのバージョンによって表示内容が異なる可能性があります。-
事前にスマホアプリ「My TOYOTA+」のナビ連携機能、または、「moviLink」から目的地検索、おでかけプランを作成します。
My TOYOTA+
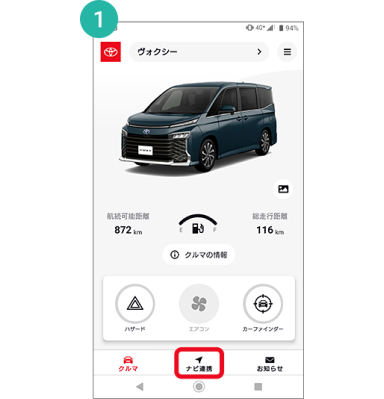
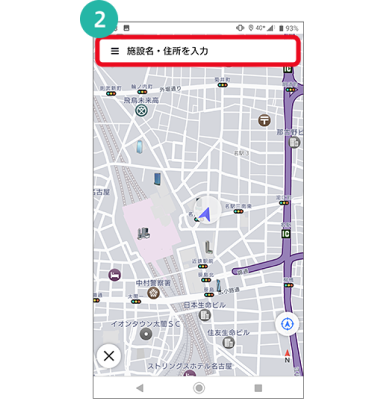
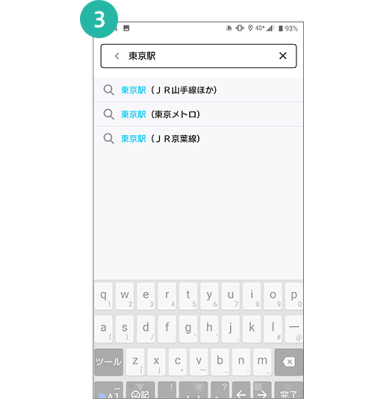
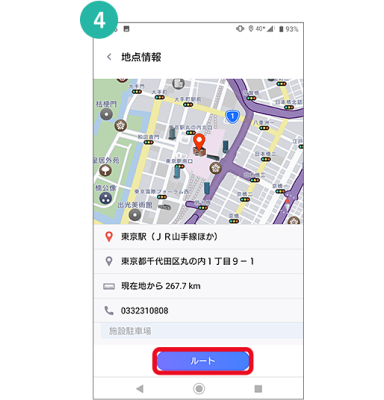
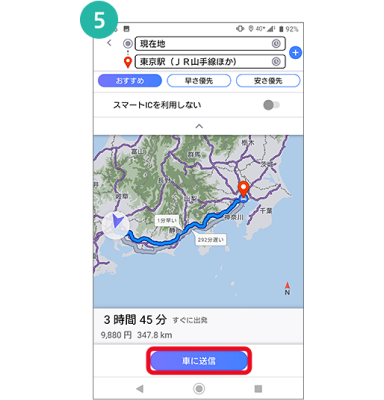
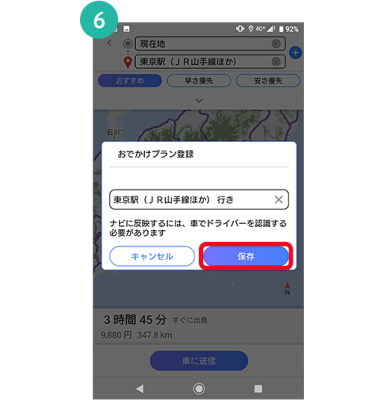
moviLink
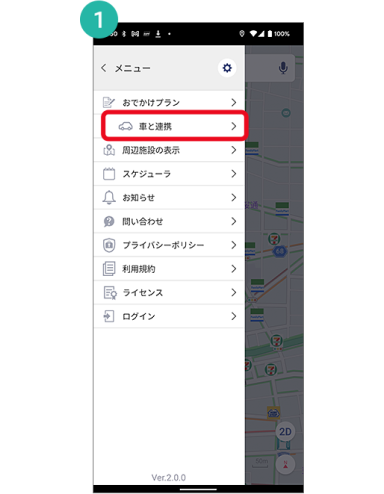
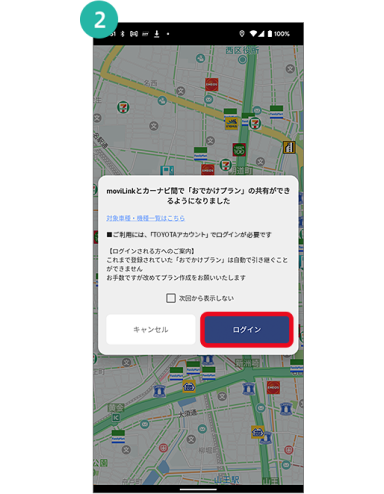
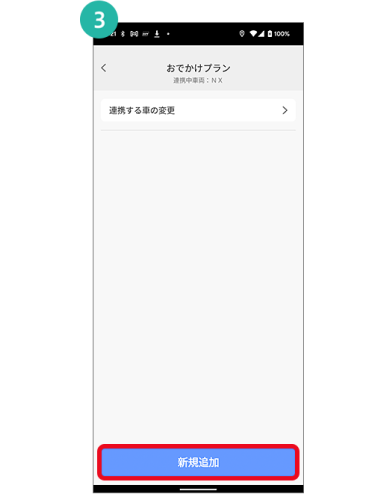
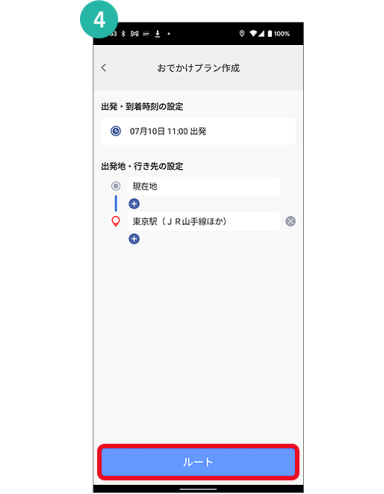
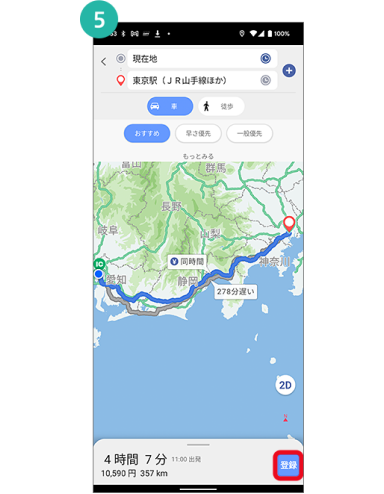
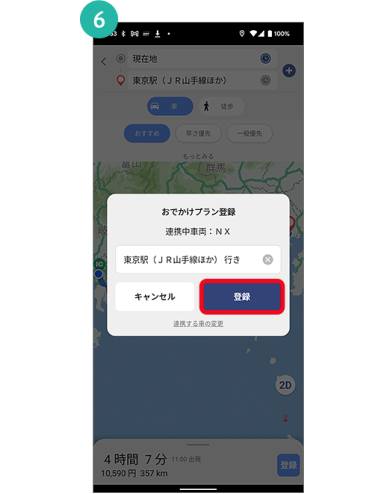
-
乗車後にドライバー登録をします。
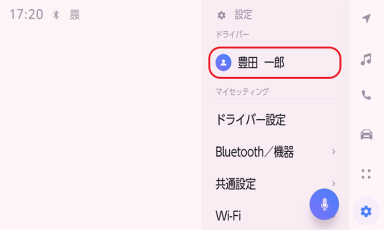
-
目的地検索のメニュー画面で「おでかけプラン」をタッチします。
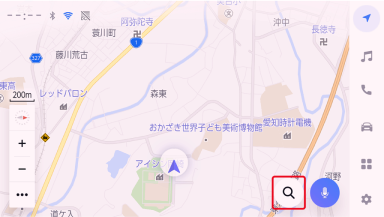
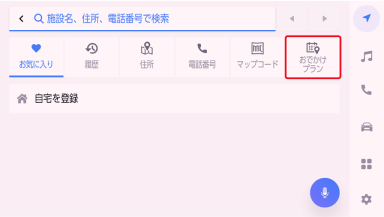
-
車に送信済みのおでかけプラン一覧から目的のおでかけプランを選択し、目的地設定を行います。
送信したおでかけプランが表示されていない場合、「お気に入り」などの別の画面を表示してから再度「おでかけプラン」を表示することで内容が更新されます。
通信状態などにより、更新に時間がかかる場合があります。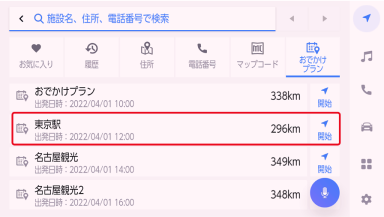
◆スマホアプリ「moviLink」とのBluetooth接続による目的地の転送方法
ご利用には“ディスプレイオーディオ(コネクティッドナビ対応)Plus”の装備が必要です。-
スマホアプリ「moviLink」において車とBluetooth接続します。
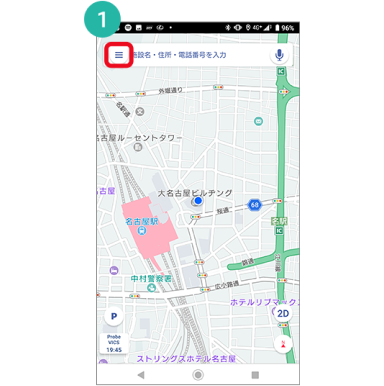
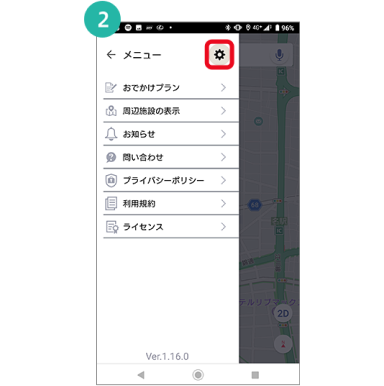
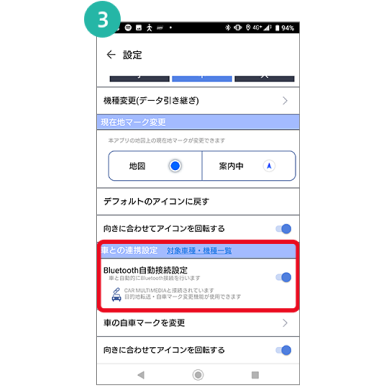
-
目的地検索を行い、「車に送信」をタッチして車に目的地を転送します。
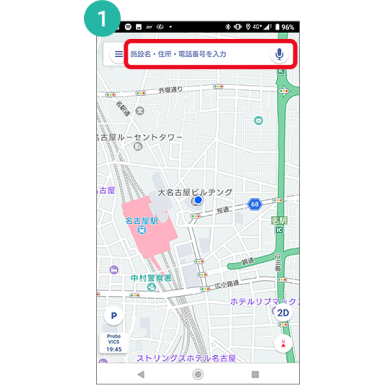
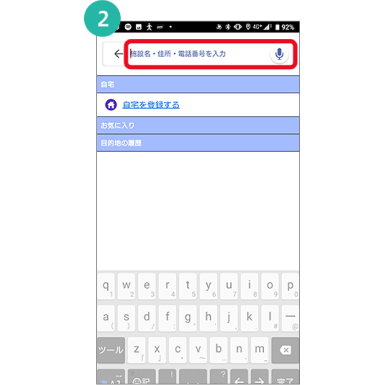
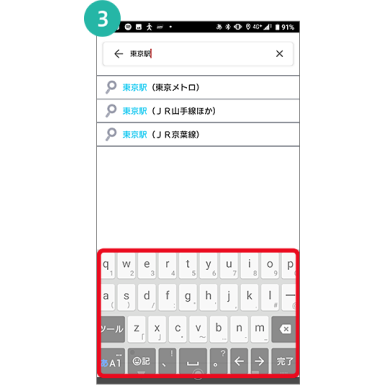
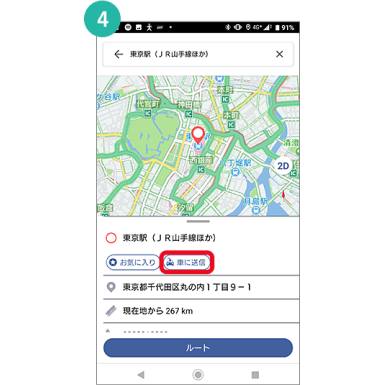
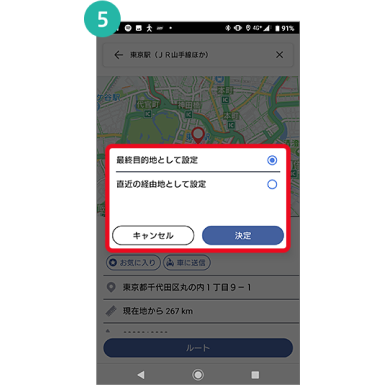
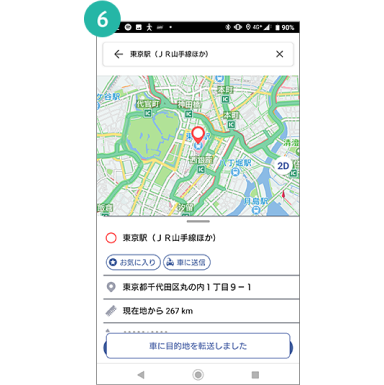
ルート設定方法
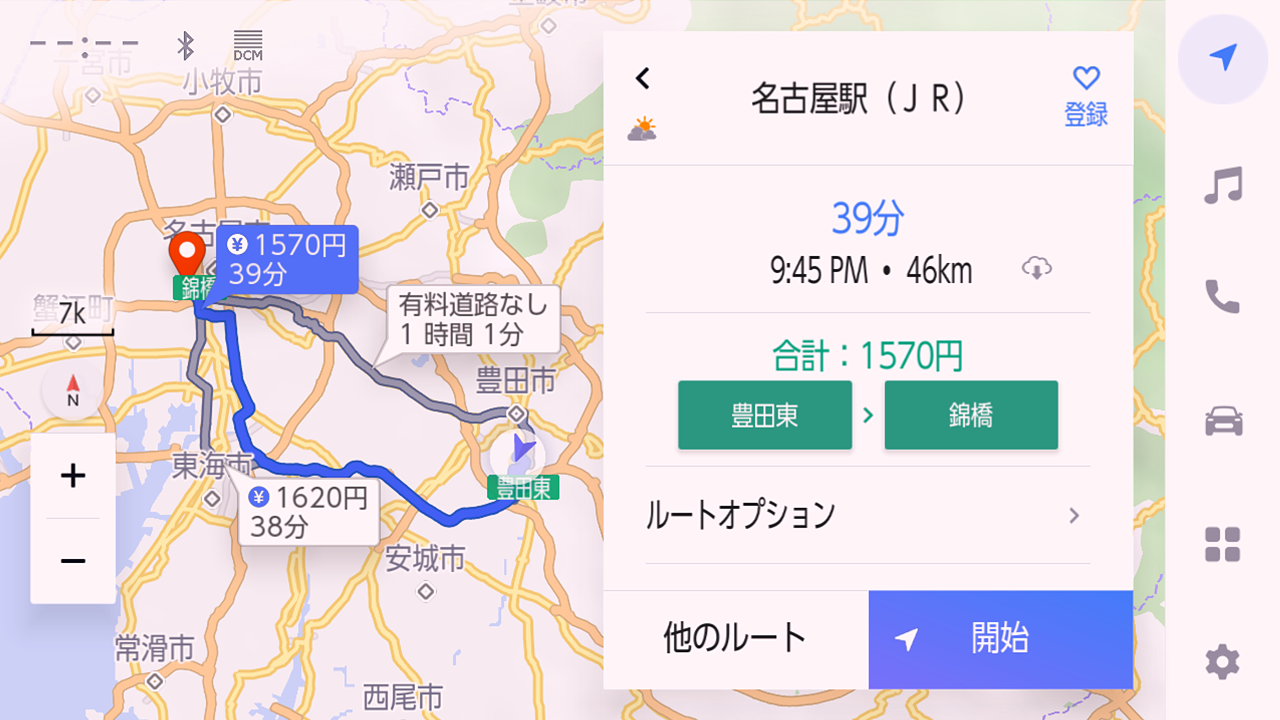
目的地を検索すると推奨ルートが選択されています。
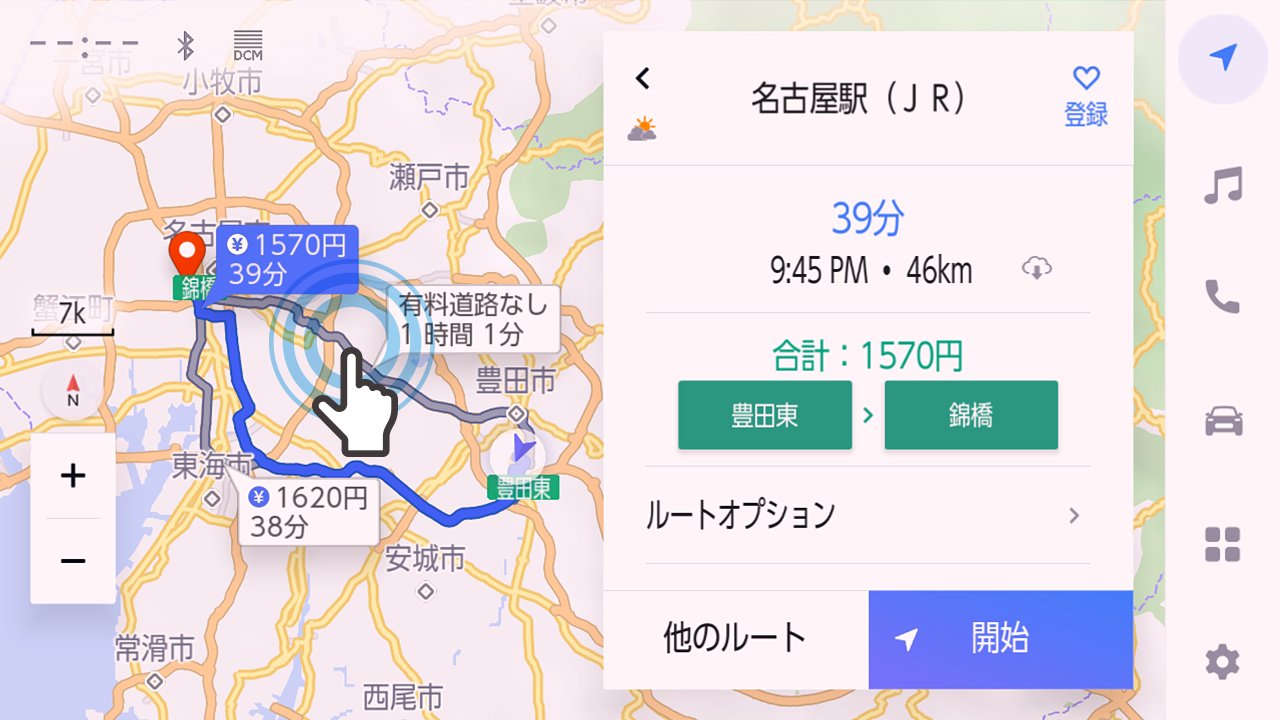
推奨ルート以外を選択する場合は、地図上のルートを直接タッチします。
有料道路を使うルートには「料金」が表示されます。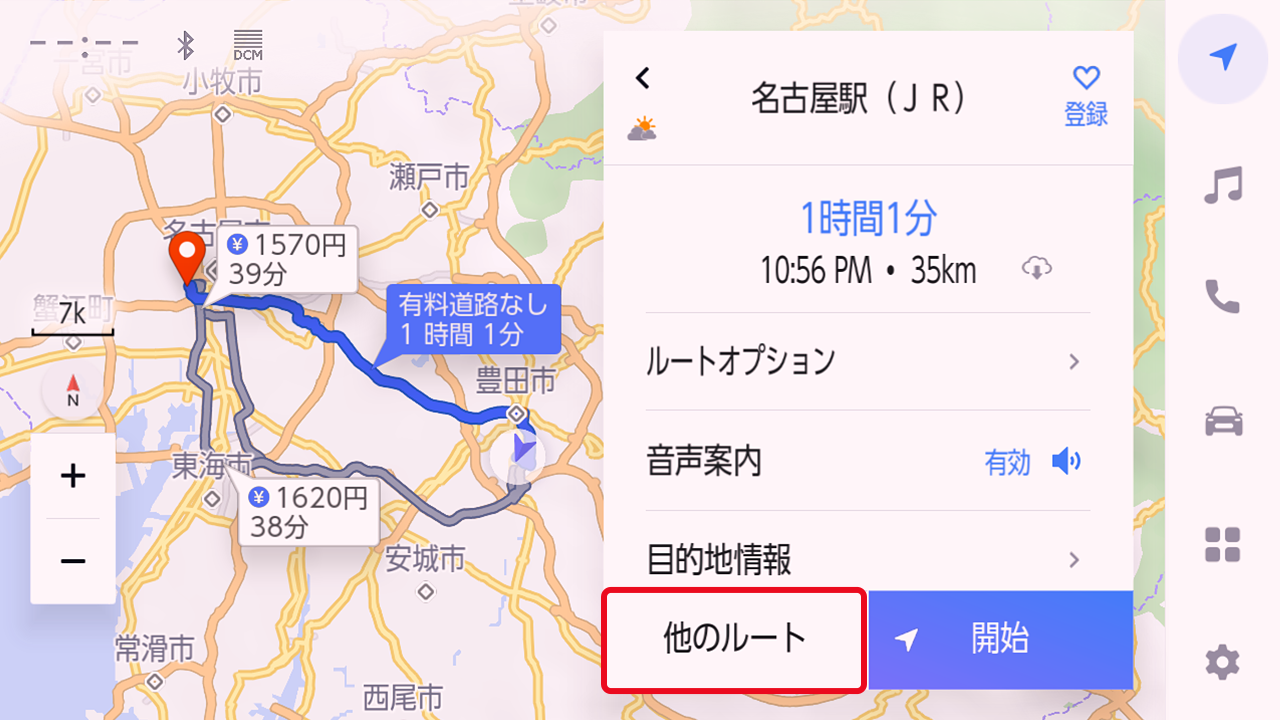
3種類のルート以外から選択する場合、目的地設定後、「他のルート」をタッチします。
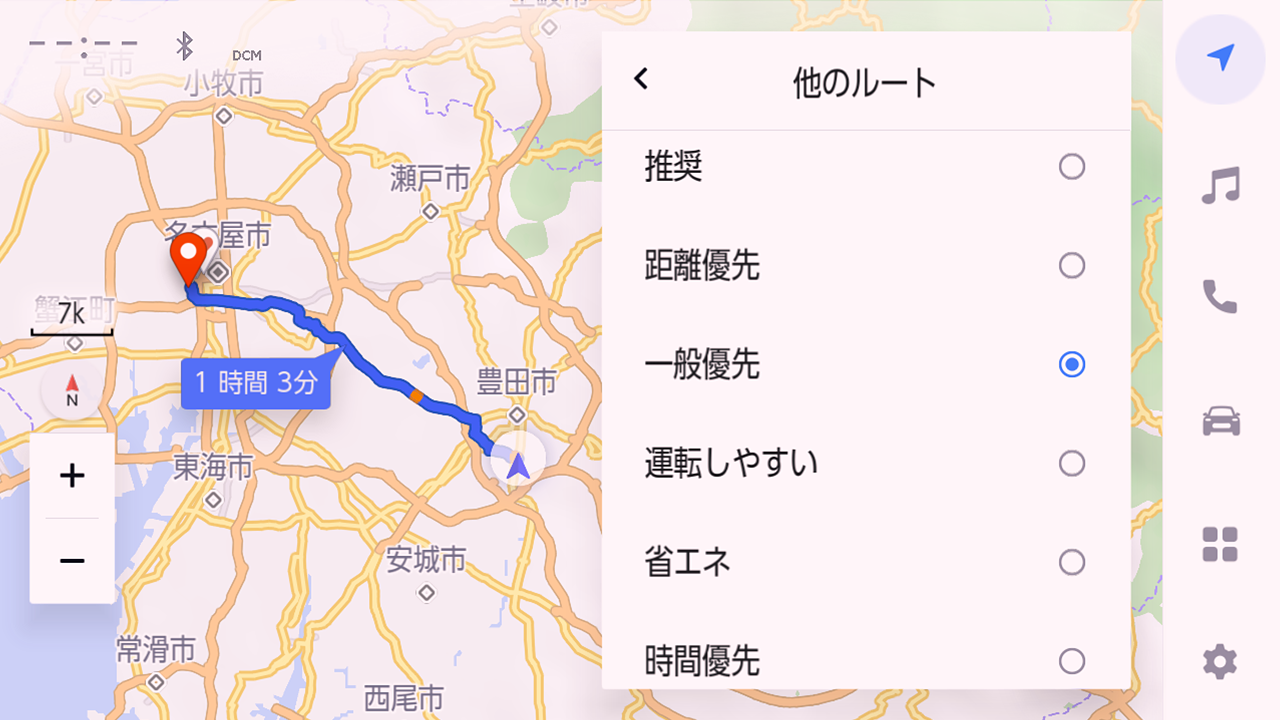
希望のルートを選択し、決定をタッチします。
表示されるルートの種類は、条件により異なります。 省エネルートは道路の勾配などを組み合わせた地図情報から目的地までに必要となる消費燃料を低減するルートとなります。(ガソリン車両向け) 運転しやすいルートは交差点での漫然運転及び、運転操作ミスによる交通事故の低減に貢献できるよう、「交差点の右左折」及び、「狭い道(※1)」を既存の推奨ルートと比べて減少させるルートです。 1 センターラインがない両側1車線の道路など◆目的地検索のインターチェンジ変更方法
ナビモデルやナビソフト、ナビアプリのバージョンによって表示内容が異なる可能性があります。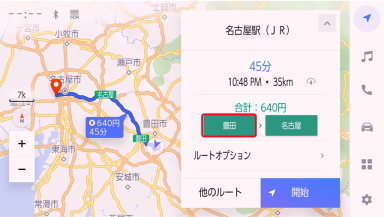
目的地設定後、変更したいインターチェンジをタッチします。
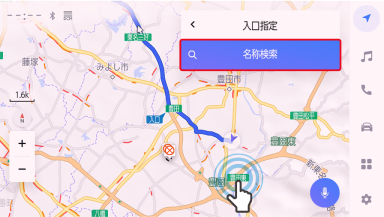
地図上で設定したいインターチェンジを直接タッチ、または「名称検索」をタッチします。
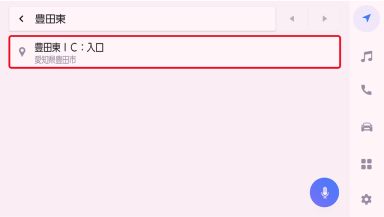
名称検索した場合、名称を入力し、検索候補から設定したいインターチェンジ名称をタッチします。
選択したインターチェンジが地図の中心に表示されるのでタッチします。
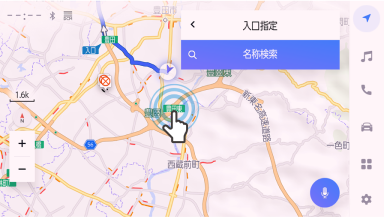
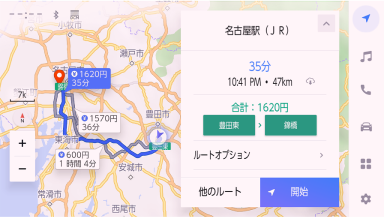
入口インターチェンジが変更されます。
自宅登録/お気に入り登録の方法
◆自宅登録方法
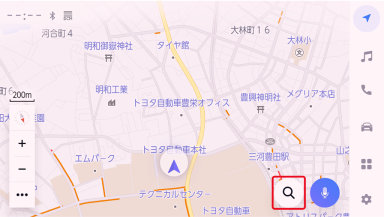
地図画面で「目的地スイッチ」をタッチします。
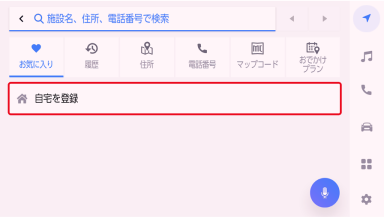
「お気に入り」画面から「自宅を登録」をタッチします。
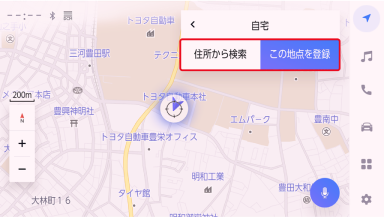
地図スクロール後、「この地点を登録」をタッチ、または「住所から検索」をタッチします。
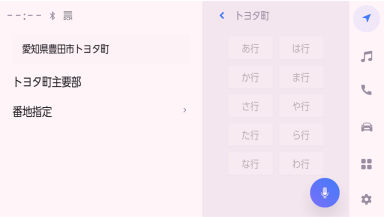
「住所から検索」をタッチした場合、住所を選択・入力し、検索した地点が地図上に表示されますので「この地点を登録」をタッチします。
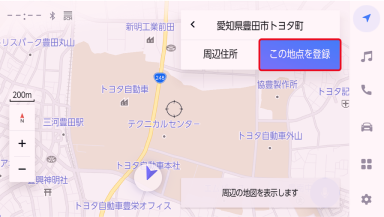
これで自宅登録は完了です。
◆お気に入り地点の登録方法
ナビモデルやナビソフト、ナビアプリのバージョンによって表示内容が異なる可能性があります。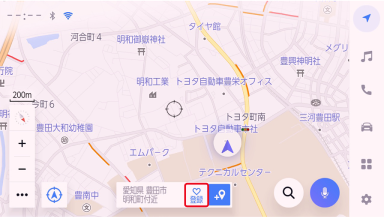
地図をスクロールした場合、♥をタッチします。
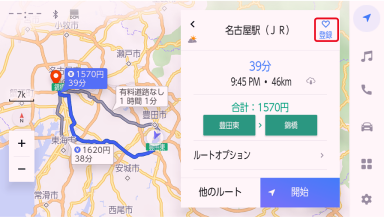
施設検索をした場合、詳細情報の♥をタッチします。
地図上の周辺施設アイコンの表示方法

地図上の「オプションスイッチ」をタッチします。
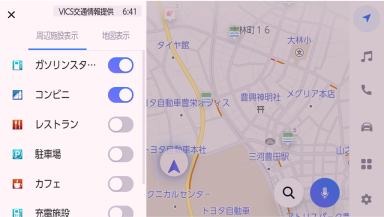
表示する施設アイコンの表示ON/OFFを切り替えます。
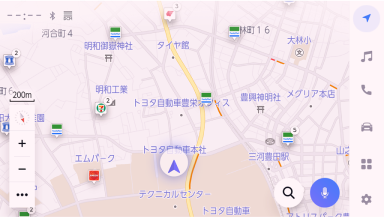
◆アイコンの表示内容を変更する方法
ナビモデルやナビソフト、ナビアプリのバージョンによって表示内容が異なる可能性があります。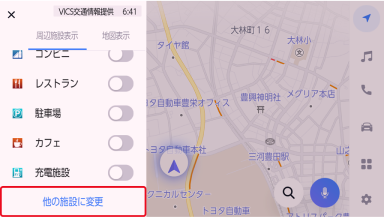
オプションスイッチをタッチ後、選択画面を下にスクロールし、「他の施設に変更」をタッチします。
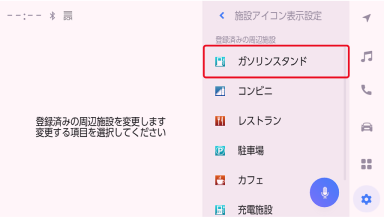
「登録済みの周辺施設」から変更したいアイコンをタッチします。
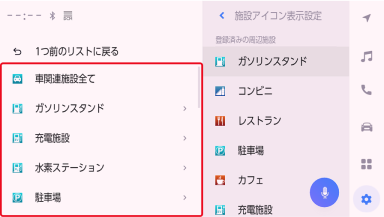
新しく登録する施設をリストから選択すると、登録済みの周辺施設が変更されます。
ご利用するためには
対象プラン
- T-Connect スタンダード(22)
ご利用料金
T-Connect スタンダード(22)
- 無料期間について(新車購入の場合)
-
新車登録
5年目
新車購入から 5年間無料
6年目
6年目以降は 880円/月(税込)
上記料金の他に、T-Connect 基本料金が必要です。詳しくは販売店までお問い合わせください。
初度登録日から5年間無料でご利用いただけます(6年目以降有料) bz4xの場合は10年間無料でご利用いただけます(11年目以降有料) ディスプレイオーディオ(コネクティッドナビ対応)装着車は、無料利用期間終了後に継続契約されない場合、ナビゲーション機能がご利用いただけません。 ディスプレイオーディオ(コネクティッドナビ対応)Plus装着車は、無料利用期間終了後に継続契約されない場合でも車載ナビ機能をご利用いただけます。 オプションサービスを年払いで契約の場合、解約時の月割り、日割りでの返金はありません。また、月払いで契約の場合でも、日割りでの返金はありません。
ピックアップ
その他のサービス一覧
各車種の対応サービス一覧、以前販売されていた車種の対応サービスがご覧いただけます。