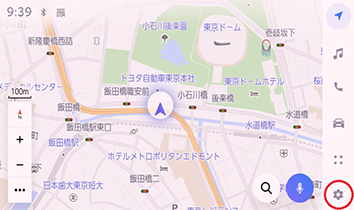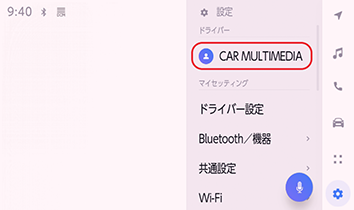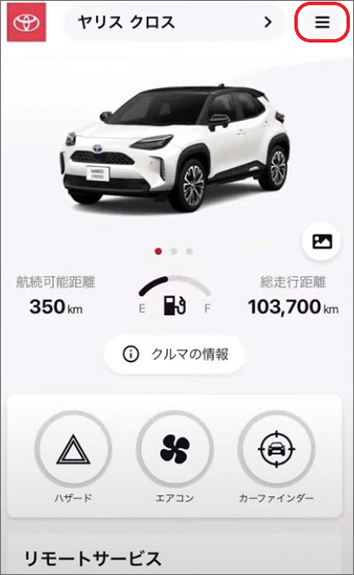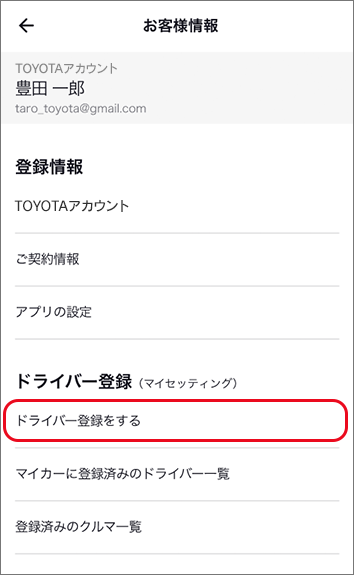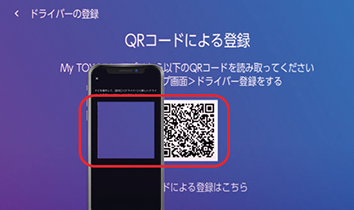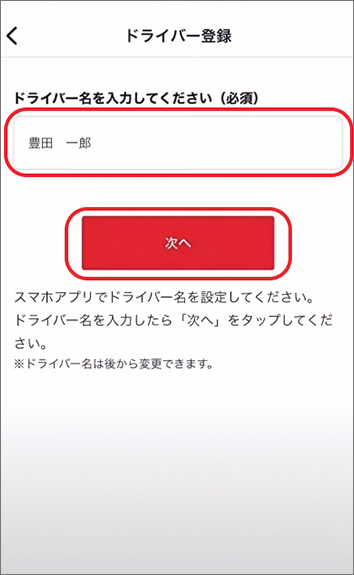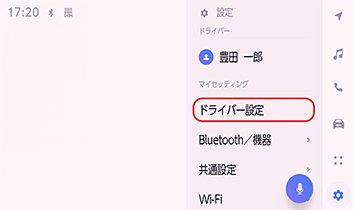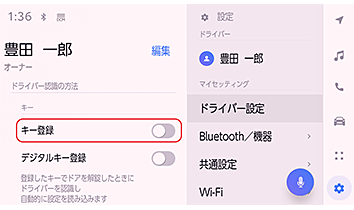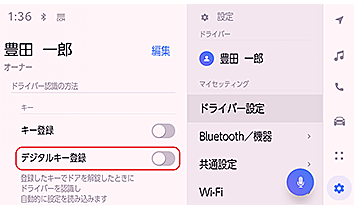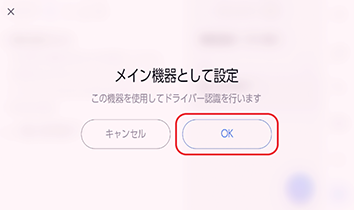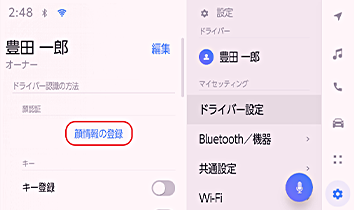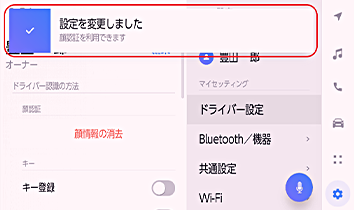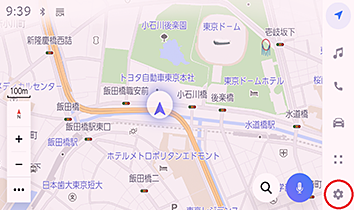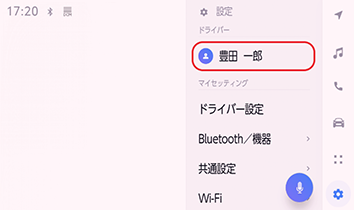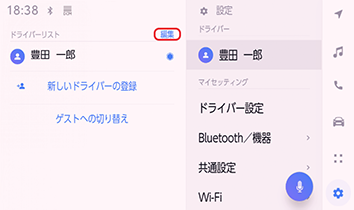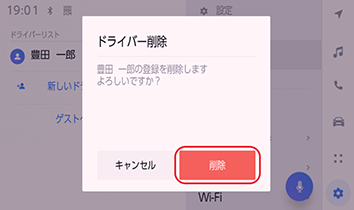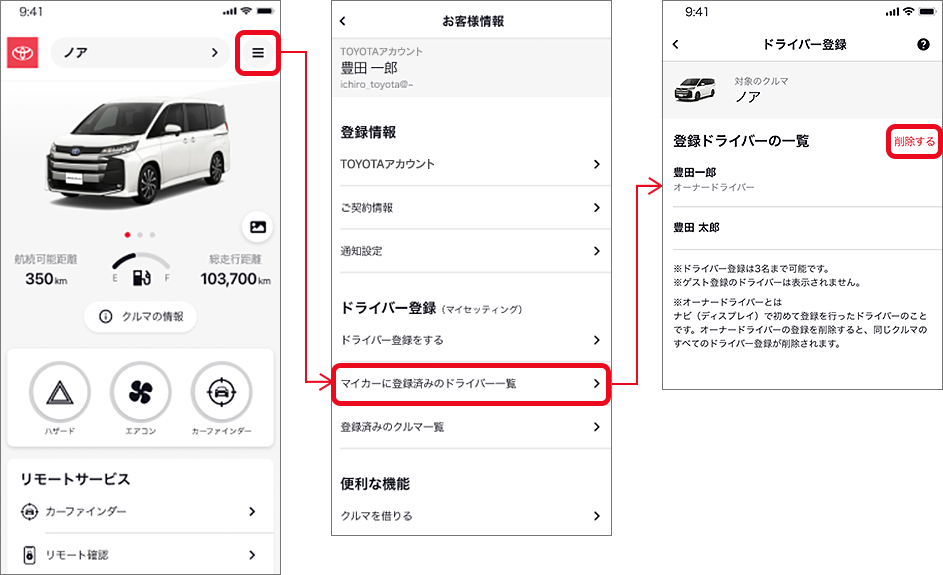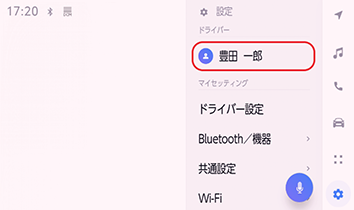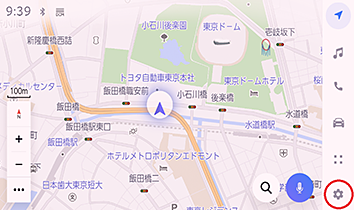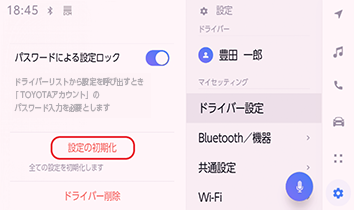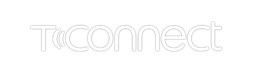
マイセッティング
- T-Connect
スタンダード(22) - 基本サービス
- アプリ操作
サービス内容
例えば、
こんな場面でお役に立つことができます
クルマを複数人で使用する場合に・・・
-
シート位置を毎回変える

-
安全設定を毎回変える

-
ナビの設定を毎回変える

マイセッティングができること
ドライバーそれぞれの好みに合った設定でご利用できます。
ドライバー登録を行うことで、ナビの設定、オーディオの音量設定、運転席シート位置など、ドライバーそれぞれの最適な車内環境を記憶しておくことができます。
- ※スマートフォンアプリ「My TOYOTA+」を使用してTOYOTAアカウントでログインすることで、T-Connectスタンダード(22)を契約されている車両であれば、どのクルマに乗っても同じマイセッティング(一部のマルチメディア設定)を呼び出すことができます。
- ※設定内容は車種により異なります。
クルマに乗り込む際に、登録したスマートキーやスマートフォンなどでドライバーを自動で認識し、次回乗車時に同じ設定でご利用いただけます。
- ※スマートフォン以外の認証デバイスの利用可否は車ごとに異なるため、詳しくはオーナーズマニュアルをご覧頂くか、販売店にお問合せください。
- ※スマートフォンによるドライバー認識は、前回クルマに乗車したドライバーのスマートフォンが接続されたときのみ自動で認識します。
- ※ドライビングポジションを自動的に呼び出すには、スマートキーまたはデジタルキーをドライバー認識方法に登録する必要があります。
ご利用するためには
サービスのご利用には、以下の手続きが必要です。
- T-Connectのご契約
- My TOYOTA+(アプリ)のインストールと初期設定
- ドライバー登録
- ドライバーの認識方法の設定
ご利用方法
クルマに自分の設定を記憶させるための登録方法です。
ドライバーは3名まで登録できます。
最初に登録を行ったドライバーはオーナードライバーとして登録されるため、クルマのオーナーが行ってください。
オーナードライバーは
・同じクルマに登録された他のドライバーの登録削除
・ナビの全ての情報の初期化
を実施することができます。
また、オーナードライバーの設定を削除すると、同じクルマのすべてのドライバー登録が削除されます。
①ディスプレイの設定メニュー>CAR MULTIMEDIAから「新しいドライバーの登録」をタップ
②ドライバー登録画面で「登録する」をタップするとQRコードが表示
スマートフォンのMy TOYOTA+アプリから登録してください、画面で「登録する」をタップ。
③My TOYOTA+アプリのドライバー登録によりQRコードを読み取る
④アプリからドライバー名を設定する
⑤ディスプレイの「確認しました」をタップ
- ※ドライバー登録直後の車両およびマルチメディア設定は初期設定の値に戻ります。別の対応車両でマイセッティングを利用している場合は、マルチメディア設定は別の対応車両の設定が引き継がれます。
- ※標準装備・メーカーオプションのドライブレコーダーをお使いの場合、ドライバー登録の設定後、ドライブレコーダーの設定がOFF(初期設定)になります。必要に応じて、ディスプレイ(ナビ)でドライブレコーダーの設定をONにしてください。また、T-Connectスタンダード(22)の解約後も、ドライブレコーダーの設定がOFFになります。なお、2023/7/27以降、順次配信されるソフトウェア更新を実施いただくと、ドライバー登録の設定後もドライブレコーダーの設定が保持されます。車種ごとのソフトウェア更新状況の詳細はこちらをご参照ください。
ドライバーを乗車時に自動で認識するための設定方法です。
①ディスプレイの設定メニュー>ドライバー設定をタップ
②利用する認識方法を設定する
- ※スマートキーやスマートフォンなどを設定することができます。
- ※複数の方法を設定することができます。
スマートキー
登録したいキーを全て車内に置いた状態で「キー登録」をオン
- ※カードキーも登録可能です。
- ※1人のドライバーに対し、複数のスマートキーを登録可能です。
- ※1人のドライバーに対して登録するキーの本数を増やしたい場合は以下手順で登録してください。
- ・対象のドライバーに登録済みのキーの割り当てを削除する。
- ・登録したいキーを全て車内に置いた状態でキーの割り当てを登録する。
- ※他のドライバーに登録済みのキーは登録できません。
- ※スマートエントリーシステムがOFFの場合、ドア解錠に使用したキーをドライバに割り当てます。
- ※スマートフォン以外の認証デバイスの利用可否は車ごとに異なるため、詳しくはオーナーズマニュアルをご覧頂くか、販売店にお問合せください。
デジタルキー
登録したいデジタルキーを車内に置いた状態で「デジタルキー登録」をオン
- ※他のドライバーに登録済みのデジタルキーは登録できません。
スマートフォン
Bluetooth機器の「機器登録」をタップ
スマートフォン接続画面が表示されたら、スマートフォンの設定に移ります。
スマートフォンの設定画面を開き、Bluetoothをタップ
Bluetoothを有効にし、接続デバイスの一覧から、車両名「CAR MULTIMEDIA」を選択すると、Bluetoothペアリングの要求画面とコードが表示
ディスプレイにコードが表示されますのでスマートフォンに表示されているコードと同じであることを確認し、OKをタップ
「メイン機器として設定」で「OK」をタップ
- ※他のドライバーに割り当てられているスマートフォンは登録できません。
顔認証
顔認証の「顔情報の登録」をタップ
「同意する」をタップ
ドライバーモニター用カメラに向かって正面を向き、顔だけが映るようにして、「開始」をタップ
システムが顔のスキャンを開始するため、正面を向いたまま確認音が鳴るまで待つ
登録が完了するとメッセージが表示される
- ※他ドライバーに登録されている顔の特徴情報と極めて似通っている顔の場合には登録できません。
乗車時にドライバーを自動的に認識し、マイセッティング(記憶した設定)を呼び出す機能です。
スマートキー/デジタルキー
キーで解錠した時や運転席ドア付近でキーが検出された時にドライバーを認識します。
- ※スマートフォン以外の認証デバイスの利用可否は車ごとに異なるため、詳しくはオーナーズマニュアルをご覧頂くか、販売店にお問合せください。
- ※スマートキーとデジタルキーを併用される場合は電波状況により検知されるキーが変わるため、普段所持するスマートキーとデジタルキーは全て登録してください。
スマートフォン
ナビとスマートフォンがBluetooth接続された時にドライバーを認識します。
スマートフォンによるドライバー認識は、前回クルマに乗車したドライバーのスマートフォンが接続されたときのみ自動で認識します。
顔認証
乗車時にドライバーモニターカメラにより顔を正面から検出された時に、ドライバーを認識します。
前回クルマに乗車したドライバーと異なるドライバーの顔が検出されたときは、ドライバー切替の確認画面が表示されることがあります。
- ※シート位置やハンドル角度によってはドライバーモニターカメラに顔が映らず、顔認証に失敗する場合があります。
- ※運転開始までに顔が検出できなかった場合、顔認証は中止されます。
- ※次の場合、顔認証が正しくできない場合があります。
- ・顔の一部(眉、目、鼻、口のいずれか)が隠れている状態
- ・眼鏡やサングラス、マスク、マフラー等を着用している
- ・正面を向いていない場合
- ・髪の毛、ひげ、手、衣服、アクセサリー等で顔の一部が隠れている
- ・目を閉じている
- ・双子など、顔の特徴情報が極めて似通った非登録者
- ●ドライバー認識結果は、降車後に車外から施錠すると解除されます。
- ●ドライバー認識ができなかった場合はゲストモードとなり、前回クルマに乗車したドライバーの設定が維持されます。
- ●乗車後に別のドライバーが検出された場合は「新しいドライバーを検出」の画面表示を行います。承諾操作を行うことでドライバーを切り替えることができます。
- ●ドライビングポジションメモリーのあるクルマでは、ドライバー登録されたスマートキーまたはデジタルキーで解錠した後に運転席ドアを開けると、前回運転終了時のドライビングポジションが自動的に呼び出されます。
- ●ドライバー認識方法を複数登録した場合は、顔認証、スマートキー/デジタルキー、スマートフォンの順にドライバー認識結果が優先されます。
乗車後にドライバーの設定を手動で切り替える方法です。
①ディスプレイの設定メニュー>ドライバーをタップ
②ドライバーリストから利用するドライバーをタップ、認証画面が表示
ドライバー登録の際に使用したTOYOTAアカウントのパスコードを入力し、「認証」をタップ
- ※認証画面の表示は、ディスプレイの設定メニュー>ドライバー設定の「パスコードによる設定ロック」をオフすることによりスキップすることができます。
- ※運転中はドライバー切替できません。シフトポジションをPにした状態で切替操作をしてください。
クルマからドライバーの設定を削除する方法です。
1. ディスプレイから削除する方法
①ディスプレイの設定メニュー>ドライバーをタップ
②ドライバーリストの「編集」をタップし、削除したいドライバーを選択
- ※ディスプレイの設定メニュー>ドライバー設定の「ドライバー削除」からご自身の設定を削除することもできます。
- ※ドライバーの削除は、エンジンスイッチ/パワースイッチがONのときのみ可能です。
- ※オーナードライバーの設定はオーナーのみが削除することができます。
- ※オーナードライバーの設定の削除により、すべてのドライバー登録が削除されます。
- ※クルマのオーナー以外の方がオーナードライバーの設定をしてしまった場合は以下2.の手順でスマートフォンのMy TOYOTA+アプリから設定を削除頂くことができます。
- ※一部のマルチメディア設定はセンターに保存され、ドライバーを削除してもセンターに保存された設定は削除されません。
- ※TOYOTAアカウントを削除した場合は、センターに保存された設定情報が削除されます。
2. スマートフォンのMy TOYOTA+アプリから削除する方法
事前にMy TOYOTA+アプリ上でマイカー登録*を実施する必要があります。
クルマのオーナーの方がマイカー登録を実施のうえ、この手順を実施してください。
①マイカー画面のメニュー>マイカーに登録済みのドライバー一覧>ドライバー一覧よりオーナー設定を選択
- ※オーナードライバーの設定の削除により、すべてのドライバー登録が削除されます。
- ※一部のマルチメディア設定はセンターに保存され、ドライバーを削除してもセンターに保存された設定は削除されません。
- ※TOYOTAアカウントを削除した場合は、センターに保存された設定情報が削除されます。
- *マイカー登録の実施手順は My TOYOTA+ ご利用方法>インストールと初期設定 をご確認ください。
クルマを預ける場合などで、検索履歴や個人設定などのプライバシー情報を他の人に見られないようにするための方法です。
ドライバー設定画面で[パスワードによる設定ロック]をONにして使用してください。
①ディスプレイの設定メニュー>ドライバーをタップ
②「ゲストへの切り替え」をタップ
- ※ゲストへの切り替えを行った場合、乗車時のドライバーの認識も行いません。
- ※ゲストを解除するためにはディスプレイの設定メニュー>ドライバーからいずれかのドライバーの設定に切り替えてください。
- ※「検索履歴や個人設定」以外の設定は、ゲストの設定に引き継がれます。
自分の設定を新しく作り直すなど、設定を初期化するための方法です。
現在選択されているドライバーの一部のマルチメディア設定を初期化します。
①ディスプレイの設定メニューから「ドライバー設定」をタップ
②ドライバー設定画面から「設定の初期化」をタップ
- ※マルチメディア以外の車両設定は初期化されません。
- ※センターに保存している設定も初期化されます。
- ※同じ共通IDで別の車両にドライバー登録した設定も初期化されます。
- ●最初に登録を行ったドライバーはオーナードライバーとして登録されるため、クルマのオーナーが行ってください。乗車時に自動的にドライバー登録画面が表示されます。
- ●次のような設定情報がマイセッティングの対象になります。
- ・一部のマルチメディア設定 : 音量/音質、ナビゲーション、オーディオなど
- ※センターに保存され、他の車両でも同じ設定を使用することができます。
- ・一部の車両設定 : ドライビングポジション、メーターなど
- ※センターに保存されないため、他の車両では同じ設定を使用することはできません。
- ●オーナードライバーの設定を削除すると、同じクルマのすべてのドライバー登録が削除されますが、センターに保存された設定は削除されません。
- ●T-Connectスタンダード(22)の解約後は、クルマに登録されたドライバーは削除されますが、センターに保存された設定は削除されません。
- ●TOYOTAアカウントを削除した場合は、センターに保存された設定情報が削除されます。
- ●標準装備・メーカーオプションのドライブレコーダーをお使いの場合、ドライバー登録の設定後、ドライブレコーダーの設定がOFF(初期設定)になります。必要に応じて、ディスプレイ(ナビ)でドライブレコーダーの設定をONにしてください。また、T-Connectスタンダード(22)の解約後も、ドライブレコーダーの設定がOFFになります。なお、2023/7/27以降、順次配信されるソフトウェア更新を実施いただくと、ドライバー登録の設定後もドライブレコーダーの設定が保持されます。車種ごとのソフトウェア更新状況の詳細はこちらをご参照ください。
各車種の対応サービス一覧、以前販売されていた車種の対応サービスがご覧いただけます。