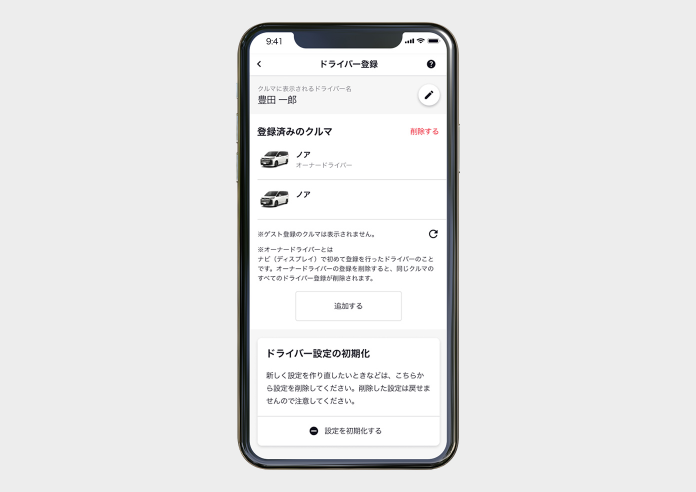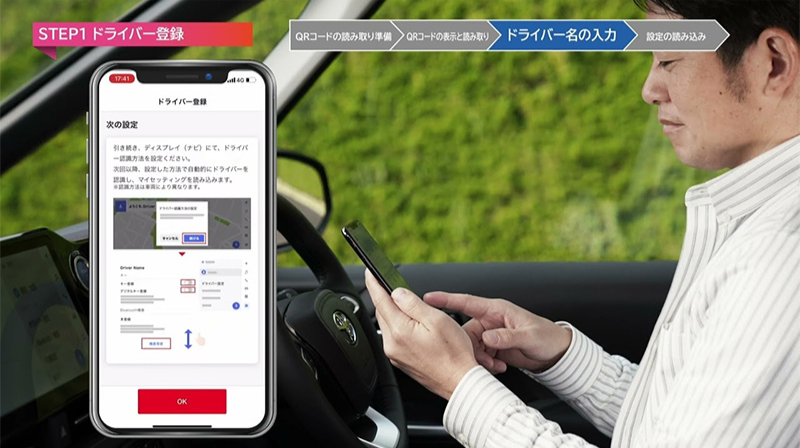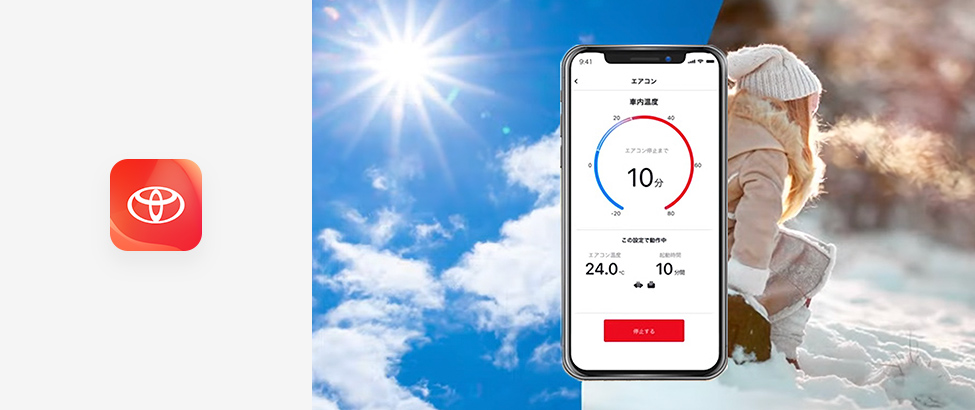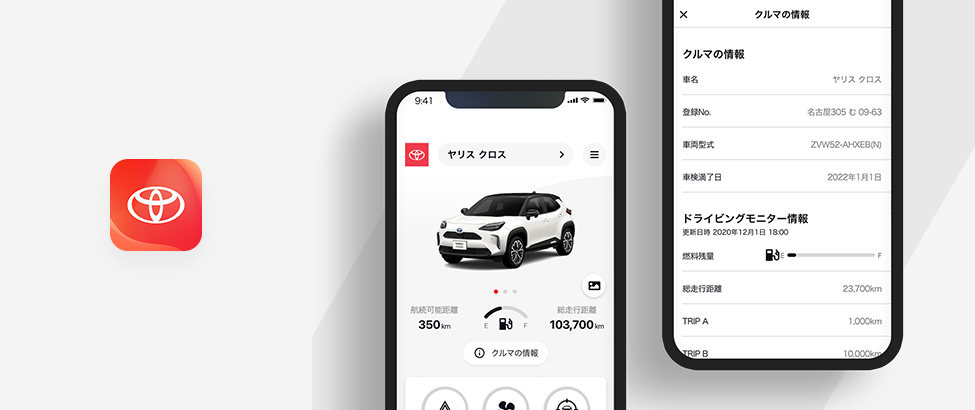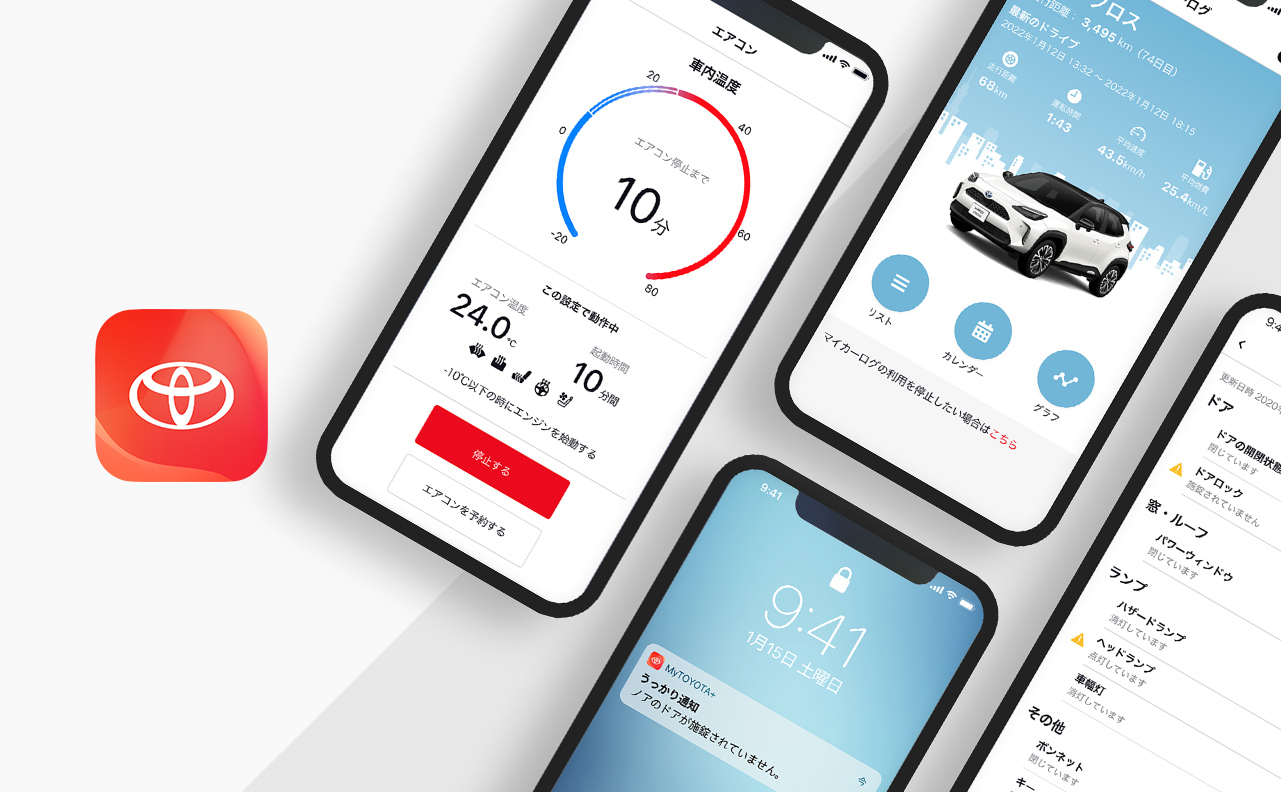マイセッティング
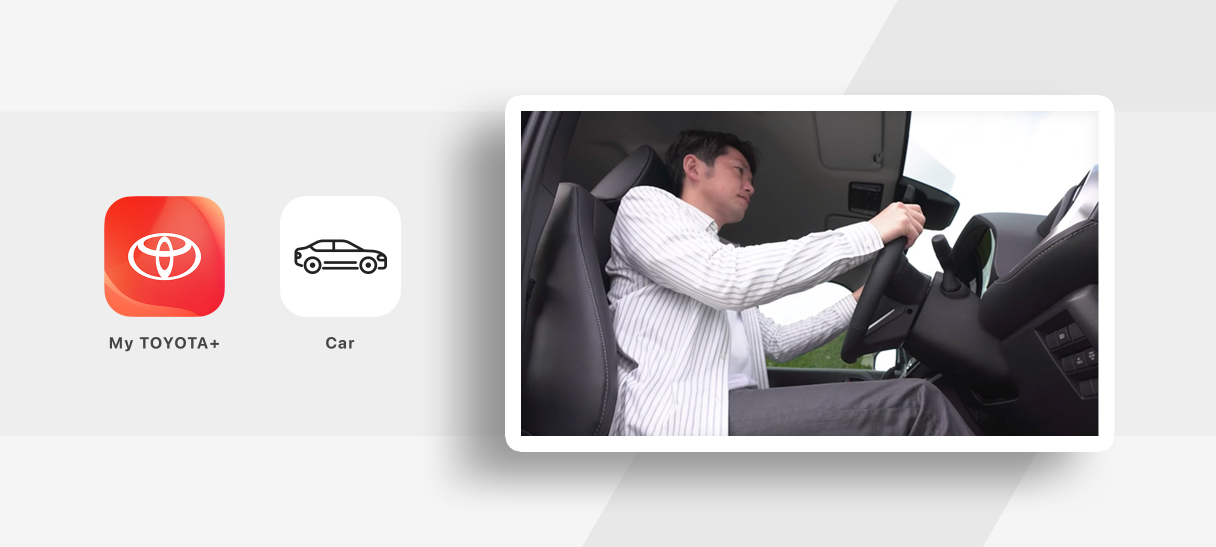
マイセッティングができること
ドライバーそれぞれの好みに合った設定でご利用できます。
ドライバー登録を行うことで、ナビの設定、オーディオの音量設定、運転席シート位置など、ドライバーそれぞれの最適な車内環境を記憶しておくことができます。
クルマに乗り込む際に、登録したスマートキーやスマートフォンなどでドライバーを自動で認識し、次回乗車時に同じ設定でご利用いただけます。
スマートフォン以外の認証デバイスの利用可否は車ごとに異なるため、詳しくはオーナーズマニュアルをご覧頂くか、販売店にお問い合わせください。 スマートフォンによるドライバー認識は、前回クルマに乗車したドライバーのスマートフォンが接続されたときのみ自動で認識します。 ドライビングポジションを自動的に呼び出すには、スマートキーまたはデジタルキーをドライバー認識方法に登録する必要があります。例えば、クルマを複数人で使用する場合にこんな場面でお役に立つことができます

シート位置を毎回変える

安全設定を毎回変える

ナビの設定を毎回変える
ご利用方法
ドライバー登録
クルマに自分の設定を記憶させるための登録方法です。
ドライバーは3名まで登録できます。
最初に登録を行ったドライバーはオーナードライバーとして登録されるため、クルマのオーナーが行ってください。
オーナードライバーは
- 同じクルマに登録された他のドライバーの登録削除
- ナビの全ての情報の初期化
を実施することができます。
また、オーナードライバーの設定を削除すると、同じクルマのすべてのドライバー登録が削除されます。
-
ディスプレイの設定メニュー>CAR MULTIMEDIAから「新しいドライバーの登録」をタップ
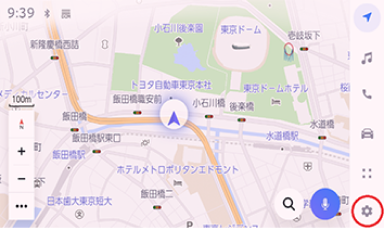
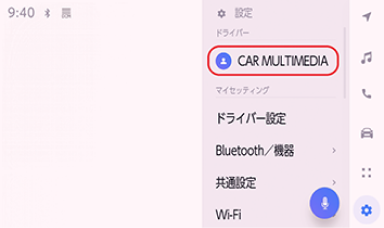
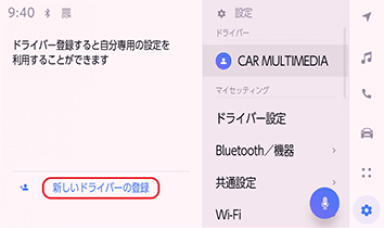
-
ドライバー登録画面で「登録する」をタップするとQRコードが表示
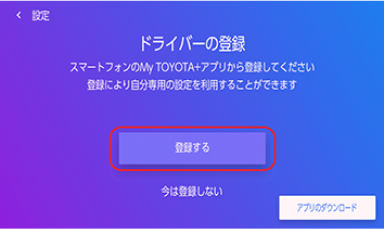

スマートフォンのMy TOYOTA+アプリから登録してください、画面で「登録する」をタップ。
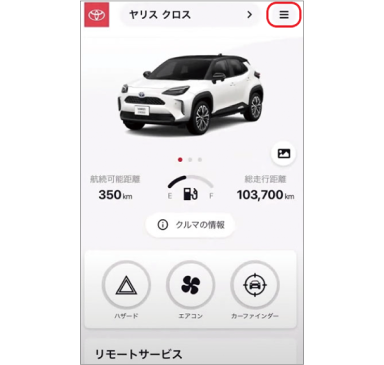
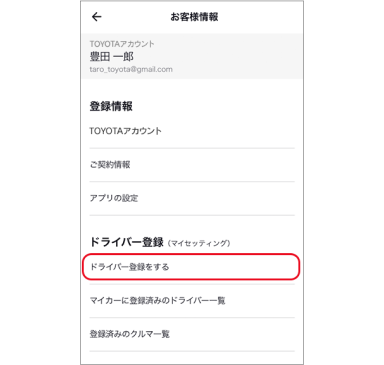
My TOYOTA+アプリのドライバー登録によりQRコードを読み取る
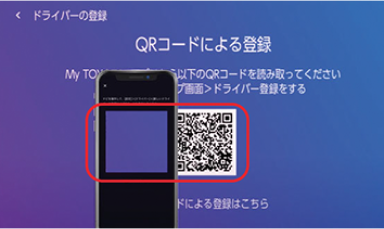
アプリからドライバー名を設定する
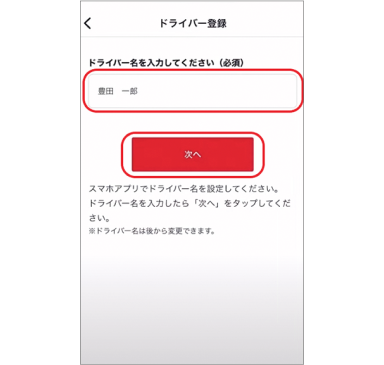
ディスプレイの「確認しました」をタップ
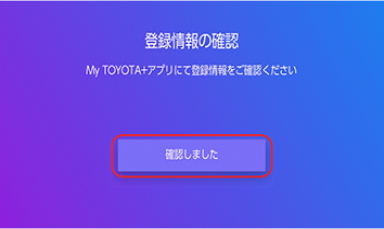
ドライバー認識方法の設定
ドライバーを乗車時に自動で認識するための設定方法です。
-
ディスプレイの設定メニュー>ドライバー設定をタップ
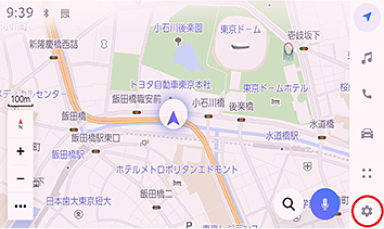
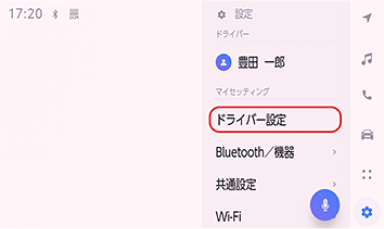
-
利用する認識方法を設定する
スマートキーやスマートフォンなどを設定することができます。 複数の方法を設定することができます。スマートキー
登録したいキーを全て車内に置いた状態で「キー登録」をオン
カードキーも登録可能です。 1人のドライバーに対し、複数のスマートキーを登録可能です。 1人のドライバーに対して登録するキーの本数を増やしたい場合は以下手順で登録してください。
・対象のドライバーに登録済みのキーの割り当てを削除する。
・登録したいキーを全て車内に置いた状態でキーの割り当てを登録する。 他のドライバーに登録済みのキーは登録できません。 スマートエントリーシステムがOFFの場合、ドア解錠に使用したキーをドライバに割り当てます。 スマートフォン以外の認証デバイスの利用可否は車ごとに異なるため、詳しくはオーナーズマニュアルをご覧頂くか、販売店にお問い合わせください。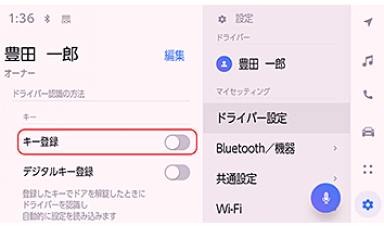
デジタルキー
登録したいデジタルキーを車内に置いた状態で「デジタルキー登録」をオン
他のドライバーに登録済みのデジタルキーは登録できません。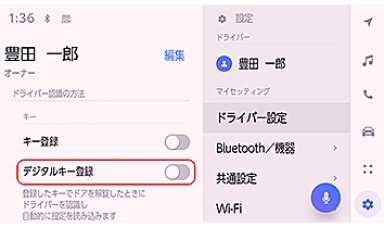
スマートフォン
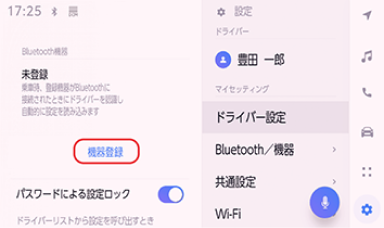
Bluetooth機器の「機器登録」をタップ
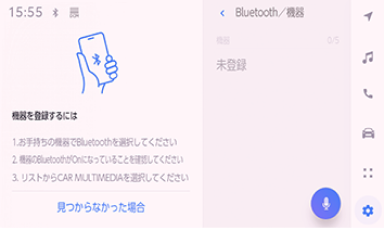
スマートフォン接続画面が表示されたら、スマートフォンの設定に移ります
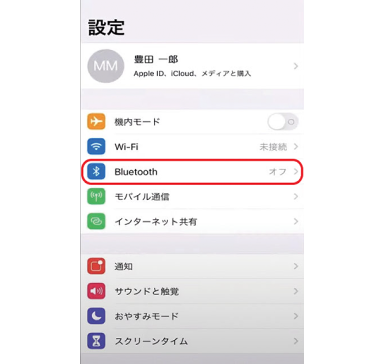
スマートフォンの設定画面を開き、Bluetoothをタップ
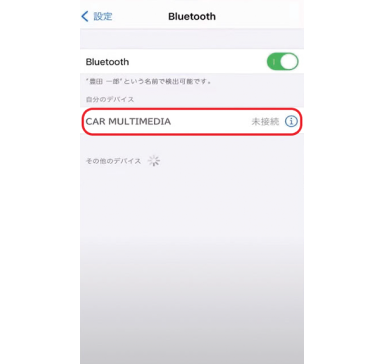
Bluetoothを有効にし、接続デバイスの一覧から、車両名「CAR MULTIMEDIA」を選択すると、Bluetoothペアリングの要求画面とコードが表示
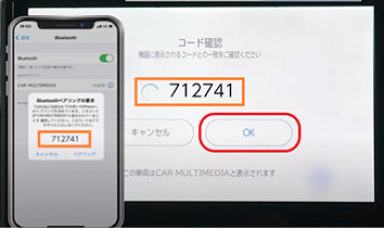
ディスプレイにコードが表示されますのでスマートフォンに表示されているコードと同じであることを確認し、OKをタップ
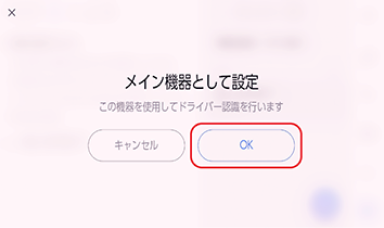
「メイン機器として設定」で「OK」をタップ
他のドライバーに割り当てられているスマートフォンは登録できません。 一部の車両では、この画面が表示されずBluetoothペアリングしたデバイスが自動的にメイン機器として設定されます。顔認証
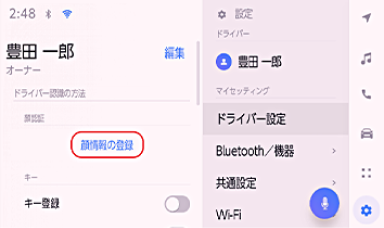
顔認証の「顔情報の登録」をタップ
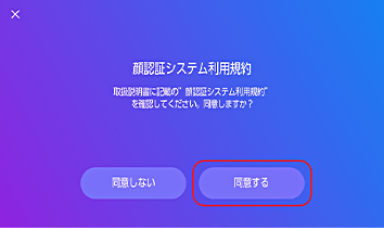
「同意する」をタップ
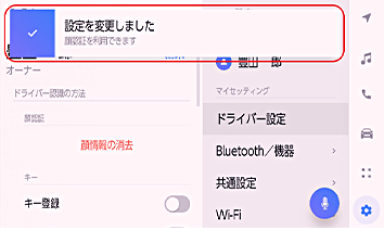
ドライバーモニター用カメラに向かって正面を向き、顔だけが映るようにして、「開始」をタップ
他ドライバーに登録されている顔の特徴情報と極めて似通っている顔の場合には登録できません。
システムが顔のスキャンを開始するため、正面を向いたまま確認音が鳴るまで待つ
登録が完了するとメッセージが表示されます
ドライバー認識
乗車時にドライバーを自動的に認識し、マイセッティング(記憶した設定)を呼び出す機能です。
スマートキー/デジタルキー
キーで解錠した時や運転席ドア付近でキーが検出された時にドライバーを認識します。
スマートフォン以外の認証デバイスの利用可否は車ごとに異なるため、詳しくはオーナーズマニュアルをご覧頂くか、販売店にお問い合わせください。 スマートキーとデジタルキーを併用される場合は電波状況により検知されるキーが変わるため、普段所持するスマートキーとデジタルキーは全て登録してください。スマートフォン
ナビとスマートフォンがBluetooth接続された時にドライバーを認識します。
スマートフォンによるドライバー認識は、前回クルマに乗車したドライバーのスマートフォンが接続されたときのみ自動で認識します。
顔認証
乗車時にドライバーモニターカメラにより顔を正面から検出された時に、ドライバーを認識します。
前回クルマに乗車したドライバーと異なるドライバーの顔が検出されたときは、ドライバー切替の確認画面が表示されることがあります。
・顔の一部(眉、目、鼻、口のいずれか)が隠れている状態
・眼鏡やサングラス、マスク、マフラー等を着用している
・正面を向いていない場合
・髪の毛、ひげ、手、衣服、アクセサリー等で顔の一部が隠れている
・目を閉じている
・双子など、顔の特徴情報が極めて似通った非登録者
ドライバー切替
乗車後にドライバーの設定を手動で切り替える方法です。
-
ディスプレイの設定メニュー>ドライバーをタップ

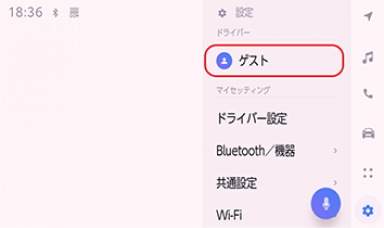
-
ドライバーリストから利用するドライバーをタップ、認証画面が表示
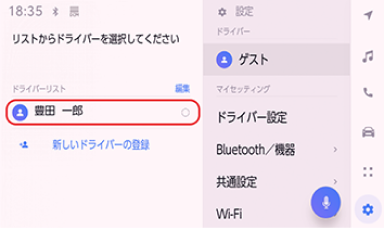
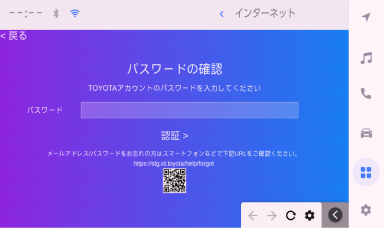
ドライバー登録の際に使用したTOYOTAアカウントのパスコードを入力し、「認証」をタップ
ドライバー削除
クルマからドライバーの設定を削除する方法です。
1. ディスプレイから削除する方法
-
ディスプレイの設定メニュー>ドライバーをタップ

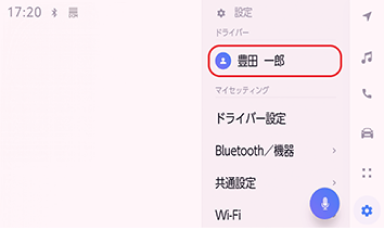
-
ドライバーリストの「編集」をタップし、削除したいドライバーを選択
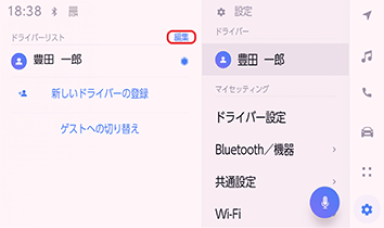
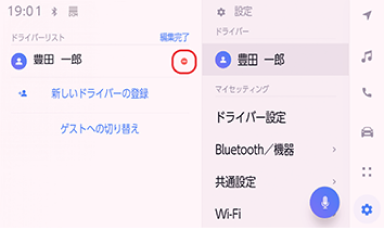
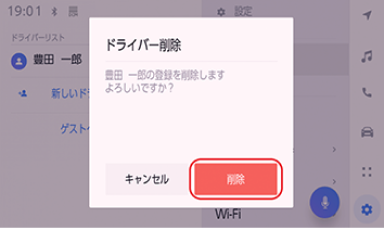
2. スマートフォンのMy TOYOTA+アプリから削除する方法
事前にMy TOYOTA+アプリ上でマイカー登録※を実施する必要があります。クルマのオーナーの方がマイカー登録を実施のうえ、この手順を実施してください。
マイカー登録の実施手順はMy TOYOTA+ ご利用方法>インストールと初期設定をご確認ください。-
マイカー画面のメニュー>マイカーに登録済みのドライバー一覧>ドライバー一覧よりオーナー設定を選択
オーナードライバーの設定の削除により、すべてのドライバー登録が削除されます。 一部のマルチメディア設定はセンターに保存され、ドライバーを削除してもセンターに保存された設定は削除されません。 TOYOTAアカウントを削除した場合は、センターに保存された設定情報が削除されます。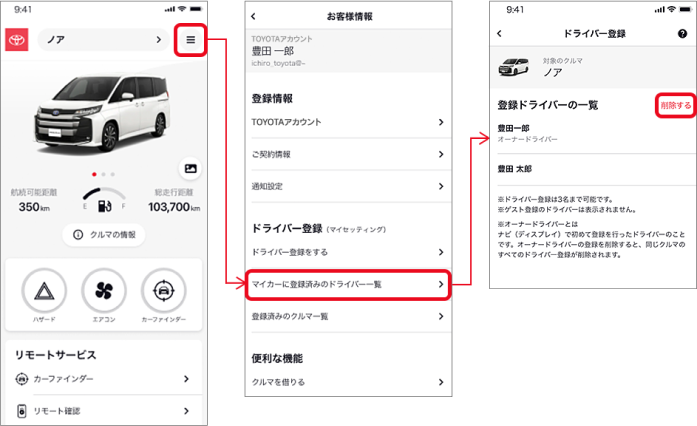
ゲストへの切替
クルマを預ける場合などで、検索履歴や個人設定などのプライバシー情報を他の人に見られないようにするための方法です。
ドライバー設定画面で[パスワードによる設定ロック]をONにして使用してください。
-
ディスプレイの設定メニュー>ドライバーをタップ
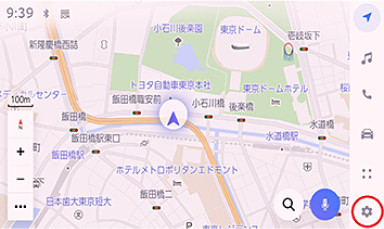
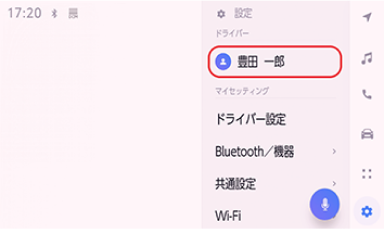
-
「ゲストへの切り替え」をタップ
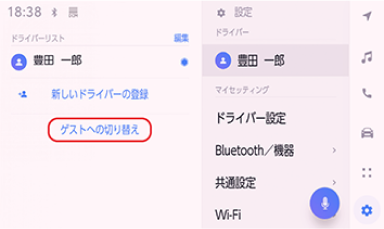
ドライバー設定の初期化
自分の設定を新しく作り直すなど、設定を初期化するための方法です。
現在選択されているドライバーの一部のマルチメディア設定を初期化します。
-
ディスプレイの設定メニューから「ドライバー設定」をタップ
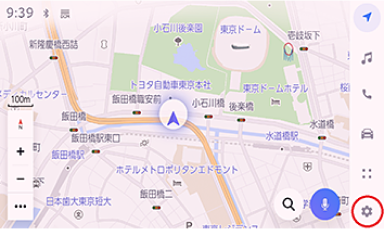
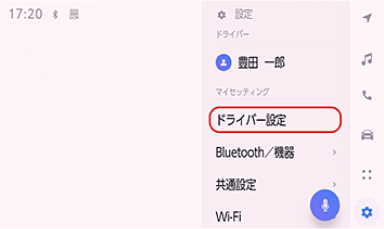
-
ドライバー設定画面から「設定の初期化」をタップ
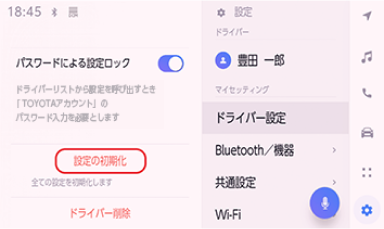
注意事項
- 最初に登録を行ったドライバーはオーナードライバーとして登録されるため、クルマのオーナーが行ってください。乗車時に自動的にドライバー登録画面が表示されます。
- 次のような設定情報がマイセッティングの対象になります。
- 一部のマルチメディア設定:音量/音質、ナビゲーション、オーディオなど センターに保存され、他の車両でも同じ設定を使用することができます。
- 一部の車両設定:ドライビングポジション、メーターなど センターに保存されないため、他の車両では同じ設定を使用することはできません。
- オーナードライバーの設定を削除すると、同じクルマのすべてのドライバー登録が削除されますが、センターに保存された設定は削除されません。
- T-Connect スタンダード(22)の解約後は、クルマに登録されたドライバーは削除されますが、センターに保存された設定は削除されません。
- TOYOTAアカウントを削除した場合は、センターに保存された設定情報が削除されます。
- 標準装備・メーカーオプションのドライブレコーダーをお使いの場合、ドライバー登録の設定後、ドライブレコーダーの設定がOFF(初期設定)になります。必要に応じて、ディスプレイ(ナビ)でドライブレコーダーの設定をONにしてください。また、T-Connect スタンダード(22)の解約後も、ドライブレコーダーの設定がOFFになります。なお、2023/7/27以降、順次配信されるソフトウェア更新を実施いただくと、ドライバー登録の設定後もドライブレコーダーの設定が保持されます。車種ごとのソフトウェア更新状況の詳細はこちらをご参照ください。
ご利用するためには
対象プラン
- T-Connect スタンダード(22)
関連動画
ピックアップ
その他のサービス一覧
各車種の対応サービス一覧、以前販売されていた車種の対応サービスがご覧いただけます。