- デジタルキーとは
- ご利用方法
 オーナーキーを登録する
オーナーキーを登録する
- PDFで見る
- 動画で見る
デジタルキーをご利用になるには、スマホにデジタルキーの情報をダウンロードし、クルマとスマホを紐づける操作(ペアリング)をして、クルマにデジタルキーを登録します。

- 注意
スマホのBluetooth®機能をONにしてください。
クルマに近づいて操作してください。
クルマとスマホのペアリング操作には、操作時間の制限があります。スマホアプリ画面の説明にしたがい、素早く操作をおこなってください。
<MEMO>
LEXUS UX200/250hとUX300eをご利用のお客様
LEXUS UX200/250h(22年7月~23年12月)とLEXUS UX300e(23年4月~23年12月)のオーナーキーの登録には、販売店での専用ツールを用いた登録が必要です。販売店へご相談ください。
1
【キーを登録する】または【登録】をタップします。
キーを所有していない場合は、「ご利用前の準備」の【キーを登録する】をタップします。
キーを所有している場合は、「マイページ」の【登録】をタップします。

- 注意
クルマが限定車・特別仕様車の場合、またはクルマのボディカラーによっては、マイページでは共通のクルマの画像が表示される場合があります。
ご利用前の準備

マイページ
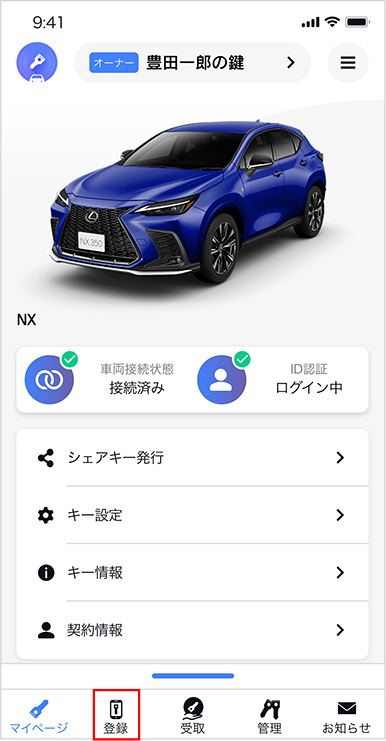
2
現在、「TOYOTAアカウント」に登録されているクルマが表示されます。一覧からデジタルキーを登録したいクルマを選択します。

- こんなときは・・・
3
デジタルキー契約のあるクルマを選択すると、登録の手順が表示されます。手順を確認し、【次へ】をタップします。

4
本人確認のため、スマホの生体認証、もしくはパスコードを入力します。

- 注意
事前にスマホの生体認証(指紋認証など)、またはパスコードの設定をおこなってください。認証ができない場合、オーナーキーをダウンロードすることはできません。

5
キーの名前を入力し、【ダウンロード】をタップします。

- 注意
キーの名前はあとから変更することはできません。
スペース、(){}[]/\+$>_|^?は使用できません。

6
【ダウンロード】をタップすると、ダウンロードがはじまります。

- 注意
数分かかることがあります。
ダウンロード中にデジタルキーアプリを終了しないでください。
スマホの画面表示をOFF、またはアプリの切り替えをしないでください。
スマホの電波環境の良い場所でダウンロードをしてください。データが破損する可能性があります。

ダウンロードが成功すると、以下の画面が表示されます。
続いてペアリングをおこなってください。

失敗したときは以下の画面が表示されます。
【OK】をタップすると、再度ダウンロード画面に戻ります。

<MEMO>
キーのダウンロードが完了していれば、ペアリングをおこなわずに登録操作を終了しても、あとからペアリングをすることができます。その場合は、マイページのキーの一覧からオーナーキー未登録のクルマを選択してください。
≫キーの情報を確認する
7
ペアリング画面が表示されます。以下の手順[1]~[4]に従い、クルマとスマホのペアリングをしてください。手順[1]~[4]は素早く操作する必要があります。操作前に手順をご確認ください。


- 注意
クルマおよびスマホをネット回線に接続可能な場所に移動してください。
スマホのBluetooth®機能をONにしてください。
電子キー(スマートキー)をご準備ください。
クルマの外から鳴る音が聞こえる環境で操作してください。
LEXUS UX200/250h(22年7月~23年12月)とLEXUS UX300e(23年4月~23年12月)のオーナーキーの登録には、販売店での専用ツールを用いた登録が必要です。販売店へご相談ください。
[1] エンジンスイッチにスマートキーをかざしてください
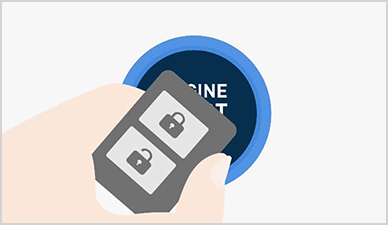
<MEMO>
エンジンスイッチに電子キー(スマートキー)を近づけてください。
スマホではありませんのでご注意ください。

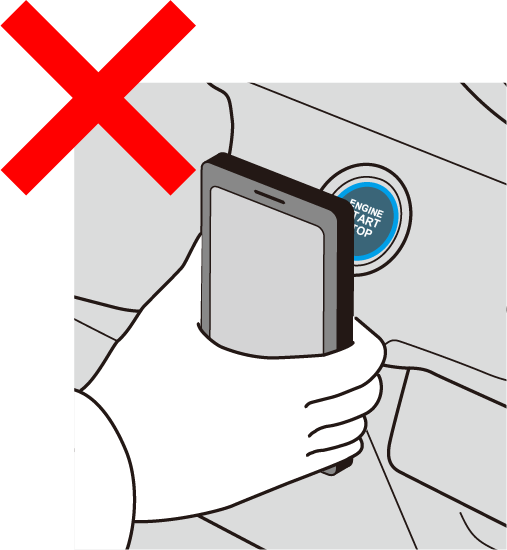
[2]【ペアリングの開始】を押してください
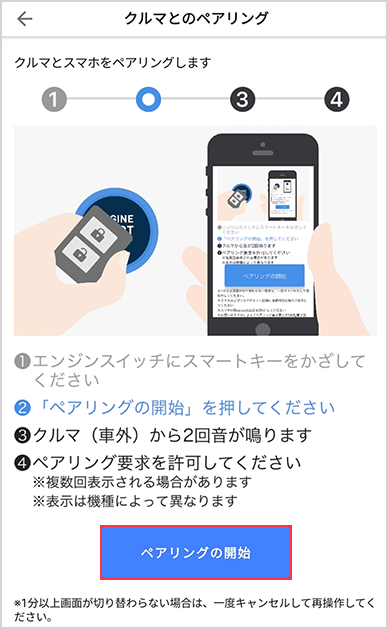
[3] クルマ(車外)から2回音が鳴ります

[4] ペアリング要求を許可してください
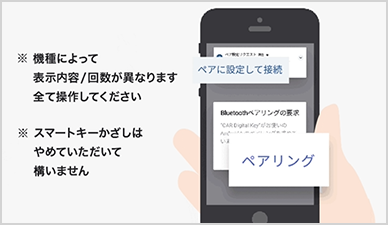

- 注意
ポップアップ表示はスマホ機種によって、5秒ほどで消えてしまう場合があります。スマホ画面(特に画面上部/画面中央部)を注視してください。
ポップアップ表示は、スマホ機種によって表示内容/表示回数が異なります。すべて操作してください。
ペアリングに失敗、またはペアリングを中断した場合、再度ペアリングできるようになるまで、約90秒必要です。
- こんなときは・・・
8
オーナーキーの登録が完了します。
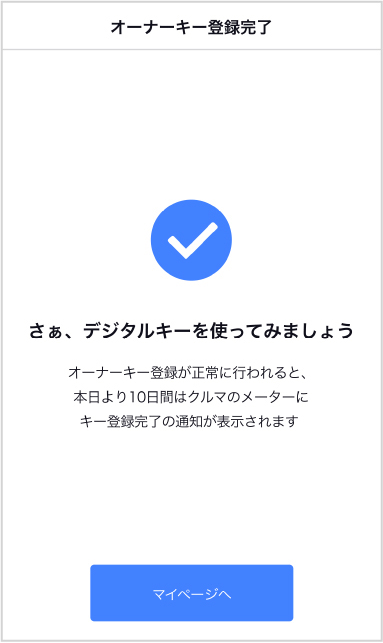
<MEMO>
登録が正常に行われると、登録した日から10日間、クルマのメーターに「新しいキーが登録されました 詳しくは販売店に問い合わせください」のメッセージが表示されます。正常な表示ですので、そのままデジタルキーをご使用ください。
<MEMO>
以下の通知は、通知条件がそろった場合、スマホとクルマが接続されるたびに届きます。(一度通知が届いても、再接続時に再度通知が届きます)
バッテリー低下警告
デジタルキー機能制限通知
車両節電モード
スマートシステム作動停止通知
システムエラー通知